【XServer】契約方法と公開までの手順!ドメインの取得や注意点
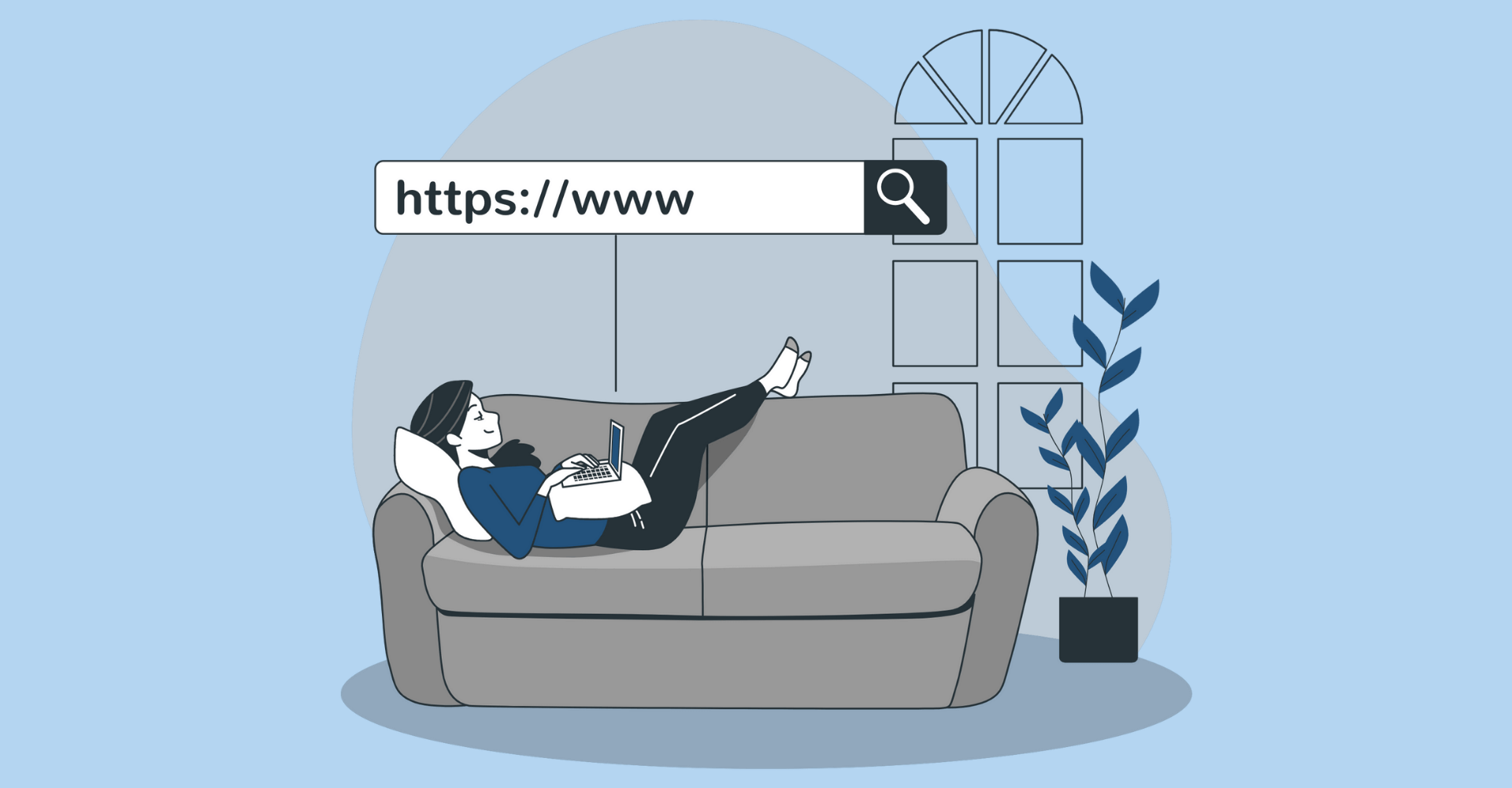
この記事からわかること
- Webサイト(HP)を公開する方法
- XServerを契約する流れ
- プランの種類と違い
- 公開するための前準備として必要なもの
- 独自ドメインの意味と取得方法
index
[open]
\ アプリをリリースしました /
Webサイトを公開するためには?
個人でブログを運営したり企業や個人経営のお店で自社のHPを制作したい場合などWebサイトを公開したい場合は、サーバーとドメインが必要になります。WebサイトとはWebページの集まりのことでありWebページの実態はHTMLやCSSなどを使って構成、デザインされたテキストファイルになります。
そしてそのファイルを設置する場所がサーバーになります。サーバーとは誰でもアクセスすることのできるPCのようなイメージでファイルで構成された階層構造になっています。階層構造とは「デスクトップの中のフォルダAの中のsample.png」のように下に下に下がっていく構造のことです。
サーバーに設置されたファイルへのアクセスするためにURLを使用します。URLを構成するのは「プロトコル」と「ドメイン」になります。プロトコルは通信規約と呼ばれるもので通信する際のルールを定めることで異なるデバイス間でのやり取りを実現しています。ドメインはサーバーを識別するための文字列で重複しなければ自由に設定することが可能です。プロトコルとドメインの詳細について下記記事を参考にしてください。
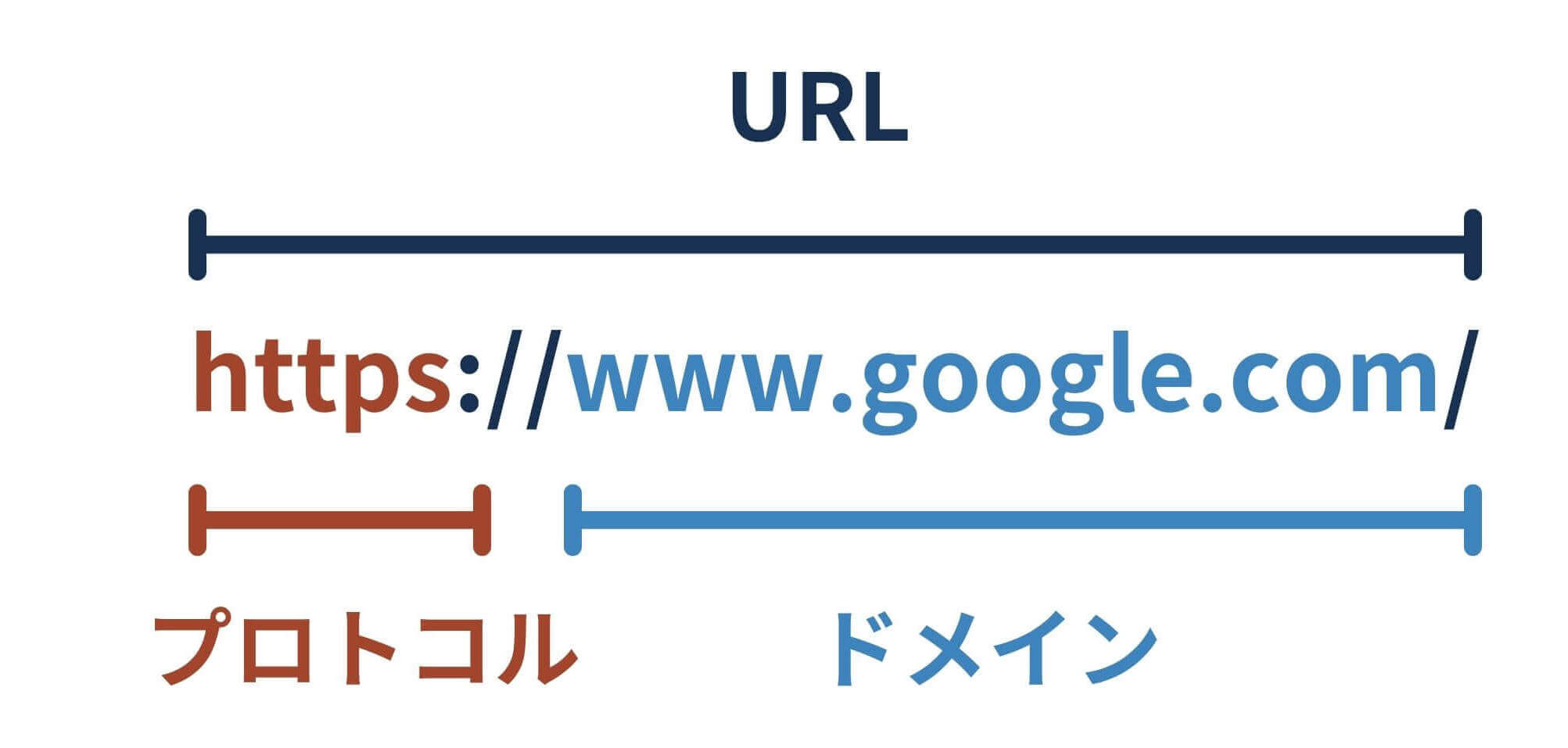
まとめ
- Webページの元はHTML構文のファイル
- そのファイルはサーバーに格納されている
- サーバーは誰でもアクセスできるパソコン
- URLはサーバー(パソコン)を指定するアドレス
- URLの末尾にファイル名を記述してページ情報を参照する
公開するための流れは以下の通りになります。
- Webページを作る(HTML/CSSなど)
- サーバーをレンタルする
- 独自ドメインの取得
- サーバーにファイルをアップロードする
- 公開完了(必要であれば公開設定)
今回はレンタルサーバーとドメインをXServerで契約した場合のWebサイトを公開する流れを紹介していきます。両方とも料金はかかりますが2つ合わせて最安値だと月々約1100円ほどの費用で済みます。
XServerとは?
XServerはサーバーをレンタルすることのできるクラウドサービスです。セキュリティ面や速度、料金の安さだけでなく、HPやブログを制作する際のCMS(HP開発を楽にする)ツール「WordPress」の導入もサポートしてくれているため初心者や知識が少ない人でも比較的安全かつ申し分ないスペックでサーバーを利用することが可能になります。
プランの種類
XServerではWebサイトの規模に応じた3つのプランが用意されています。お店のHPやブログ運営であればスタンダードで十分な内容となっています。プランごとの違いはアップロードできる容量やサーバーのスペックの違いです。
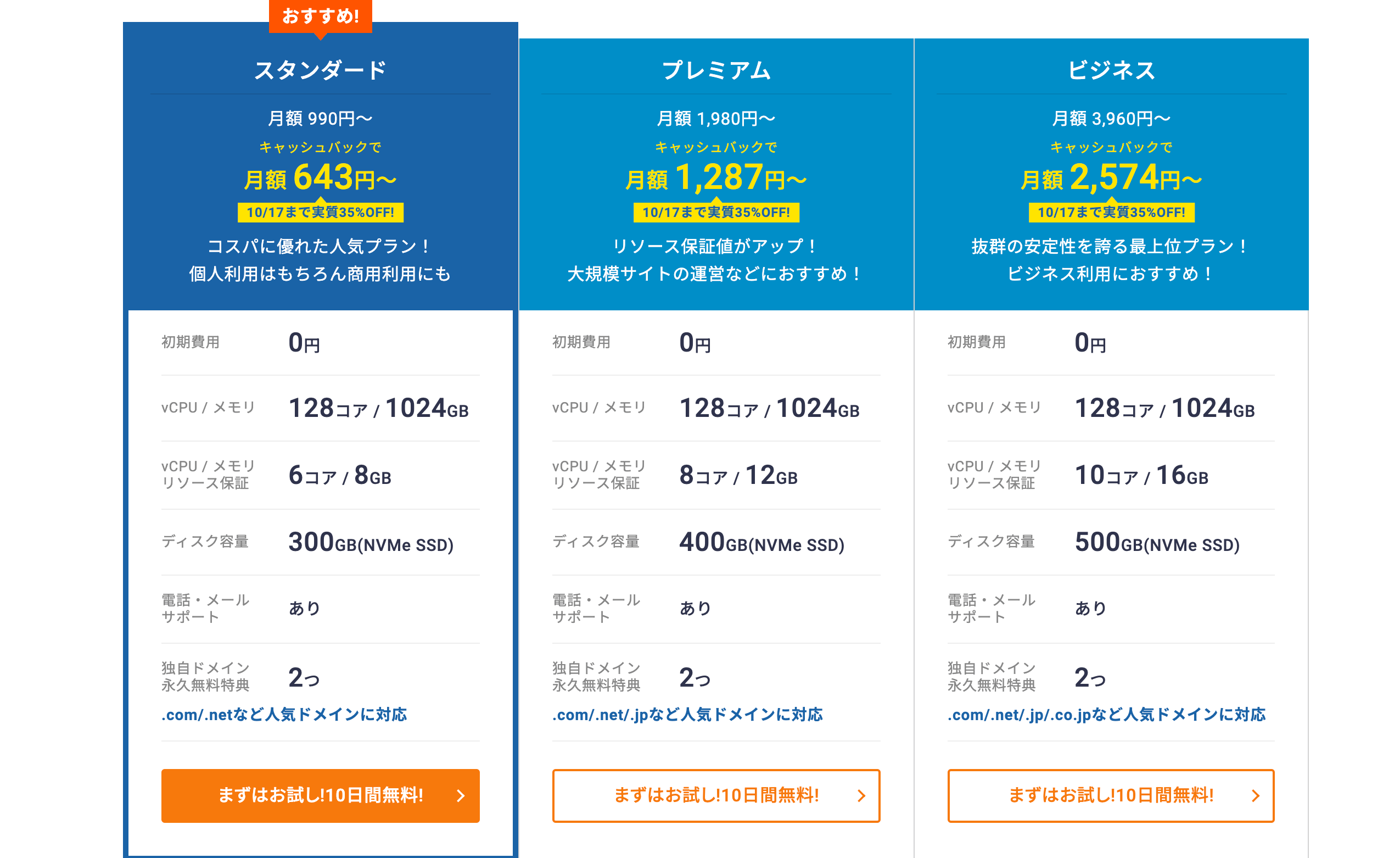
契約途中でもプランの変更は可能なので容量が足りなくなった時などにプラン変更すれば問題ありません。プランの詳しい違いは以下の記事を参考にしてください。
おすすめ記事:Xサーバーの評判は?おすすめ理由とプランの違いを解説!
XServerの契約手順
- 申し込む
- プランを選択する
- 必要情報の入力
- 料金の支払い
- 独自ドメインの取得
申し込む
XServerでレンタルサーバーとドメインを契約するにはHPにアクセスし右側上部の「お申し込み」をクリックします。
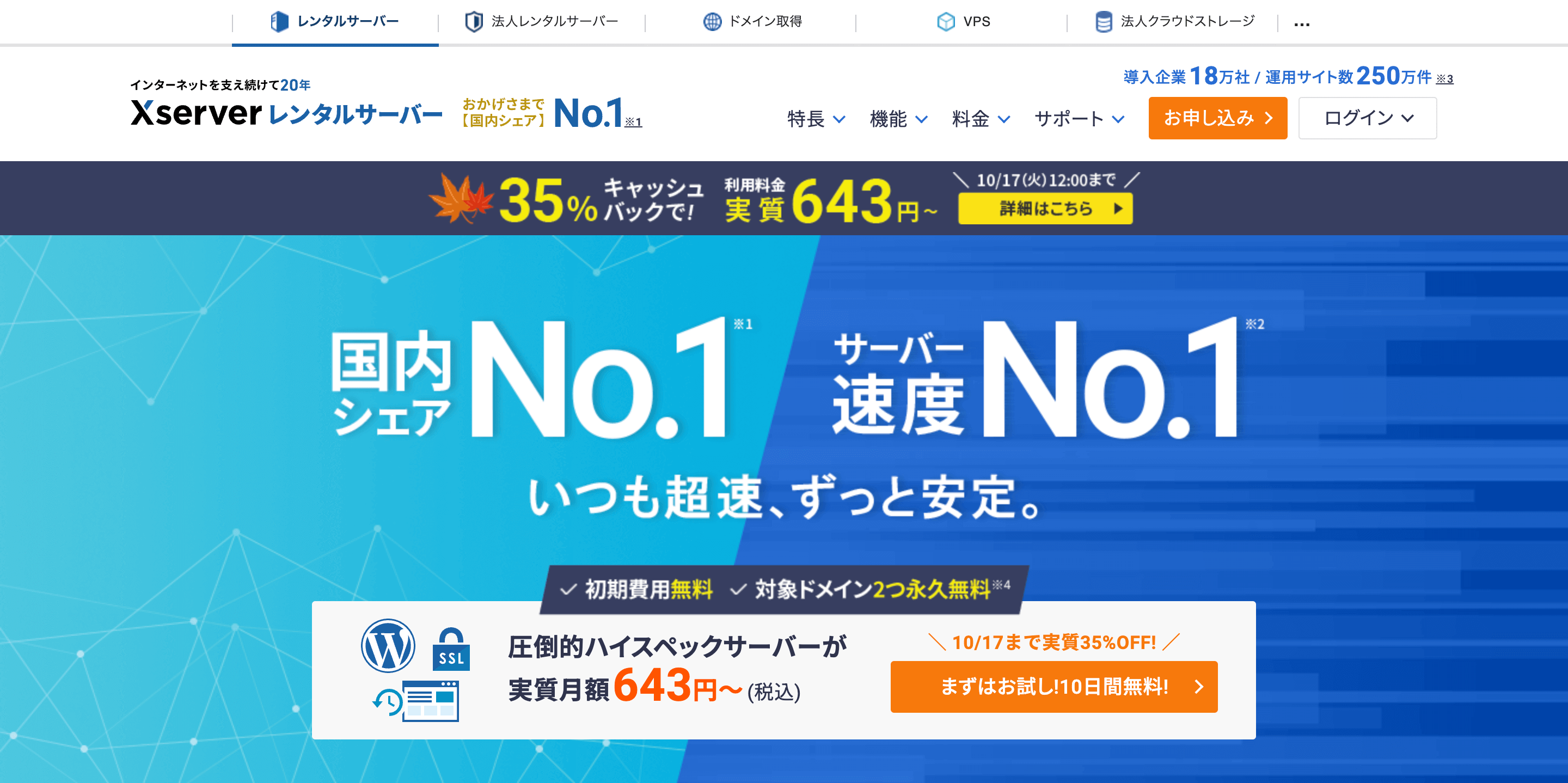
プランを選択する
契約ページに移行するのでプランを使用したいプランを選択します。「サーバーID」は任意の値に変更することができますがあまり使用しないのでそのままでも問題ありません。WordPressを使用したい場合はチェックを入れ、使用しない場合はチェックを外します。分からない場合はチェックを外して進みましょう。
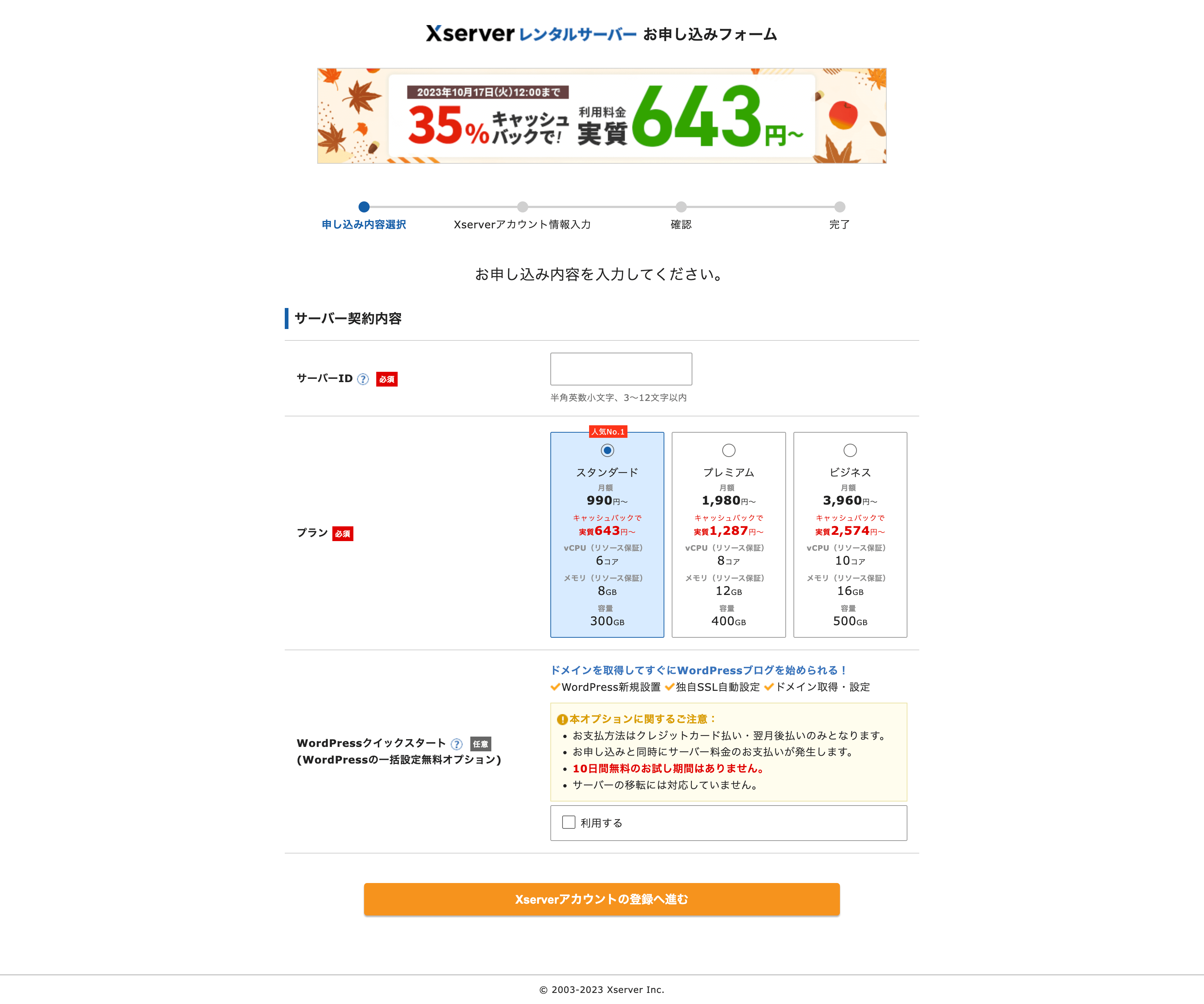
問題がなければ「Xserverアカウントの登録へ進む」をクリックします。
必要情報の入力
続いて必要な情報(以下参照)を入力していきます。入力が完了するとメール認証と電話認証が求めらるので準備しておいてください。
- メールアドレス(後ほどメール認証)
- パスワード
- 個人/法人
- 名前
- 住所
- 電話番号(後ほどSMS認証/電話認証)
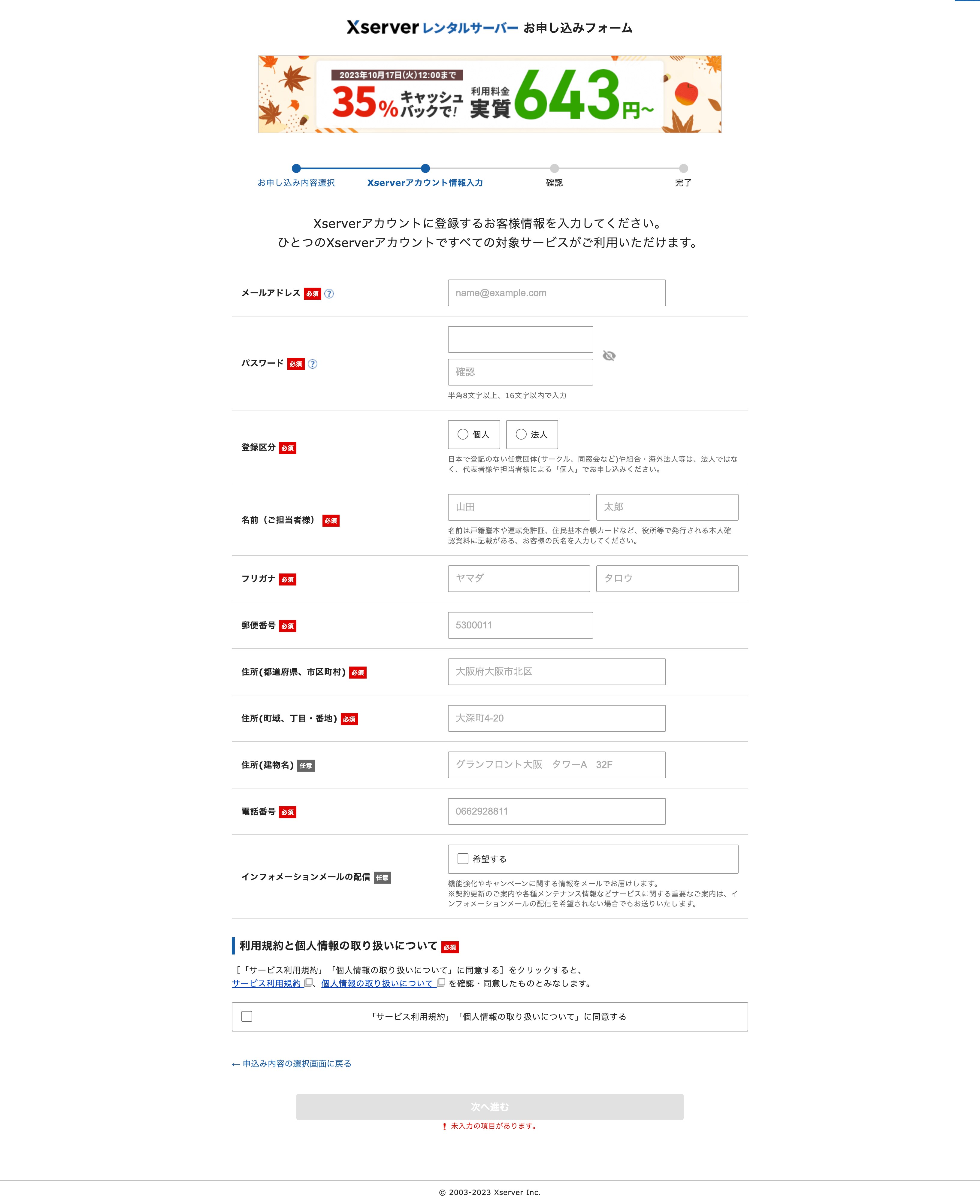
メール認証と電話認証が完了したら申し込み自体は完了です。ここまでの作業でXServerアカウントが作成されました。XServerではアカウント作成後は10日間限定で無料でサーバーをお試しできる期間になっています。実際に対象プランのサーバーを触ってみて問題がなさそうであれば正式に契約(料金の支払い)へ移行することが可能です。
料金の支払い
無料期間が終了すると使えなくなってしまうので料金を支払うことで本契約へ移行します。Xserverへログインし、上部メニュー「料金の支払い」をクリックし、対象のサーバーIDにチェックマークを入れます。XServerでは最大3年分までをまとめて支払うことができるので支払いたい月数を選択し、「お支払い手続きへ進む」をクリックします。
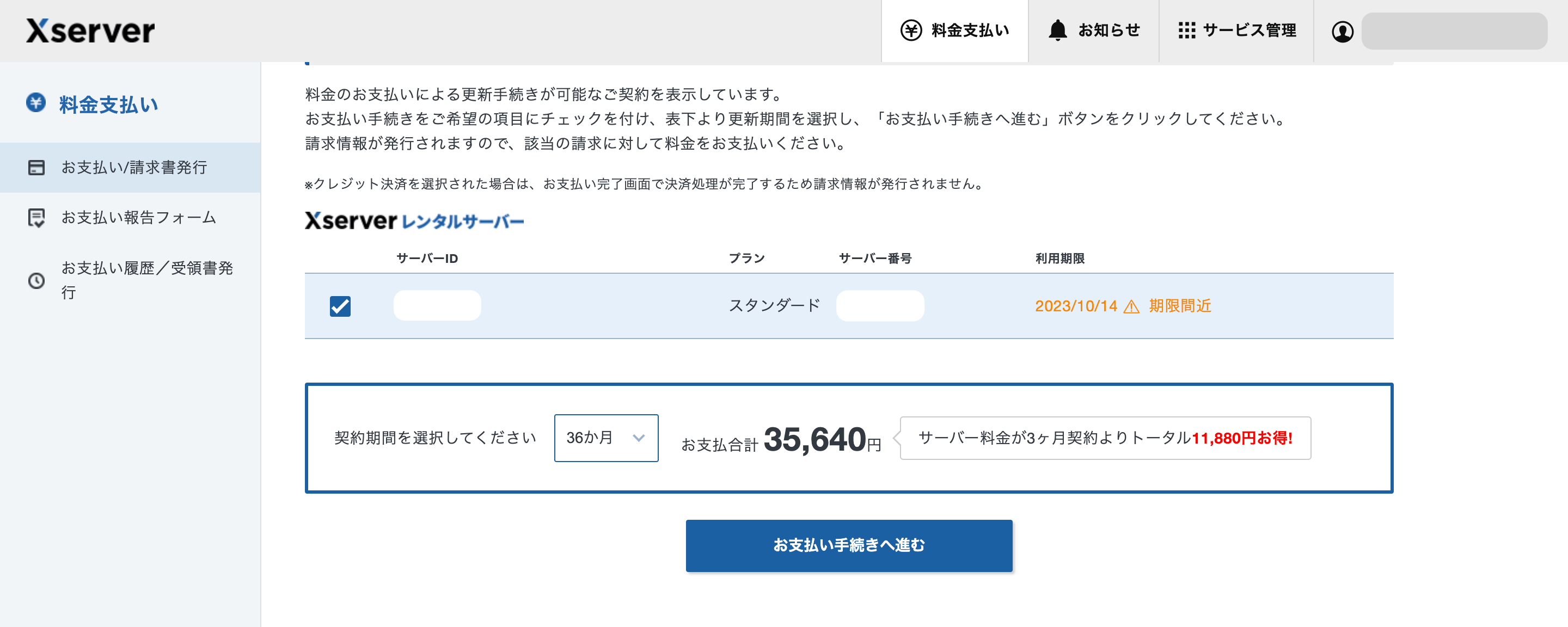
独自ドメインの取得
一度取得したドメインの変更はできません。この先URLで表示され続ける文字列になるので慎重に契約してください。
サーバーの契約が終了したので続いてドメインを取得していきます。ドメインの契約は1年で100円〜1500円ほどの料金が必要になります。Xserverへログインし、「ドメイン」>「 ドメイン取得」をクリックします。

以下の画面に遷移するので取得したいドメイン名を入力します。例えばGoogle(https://www.google.co.jp/)ならgoogle部分のみを入力します。下に並んでいるのは「トップレベルドメイン」と呼ばれるものでURLの末尾部分を選択できます。よく目にしたことのある「com」や「net」、「jp」を選択することをお勧めします。実はこの選択するTLDによって料金は変わりますが見慣れないTLDはアクセスや離脱率が高い傾向にあるので選ぶ際は注意してください。まずは希望のドメインと使用してもよいTLDにチェックを入れ使用可能かどうかを検索します。
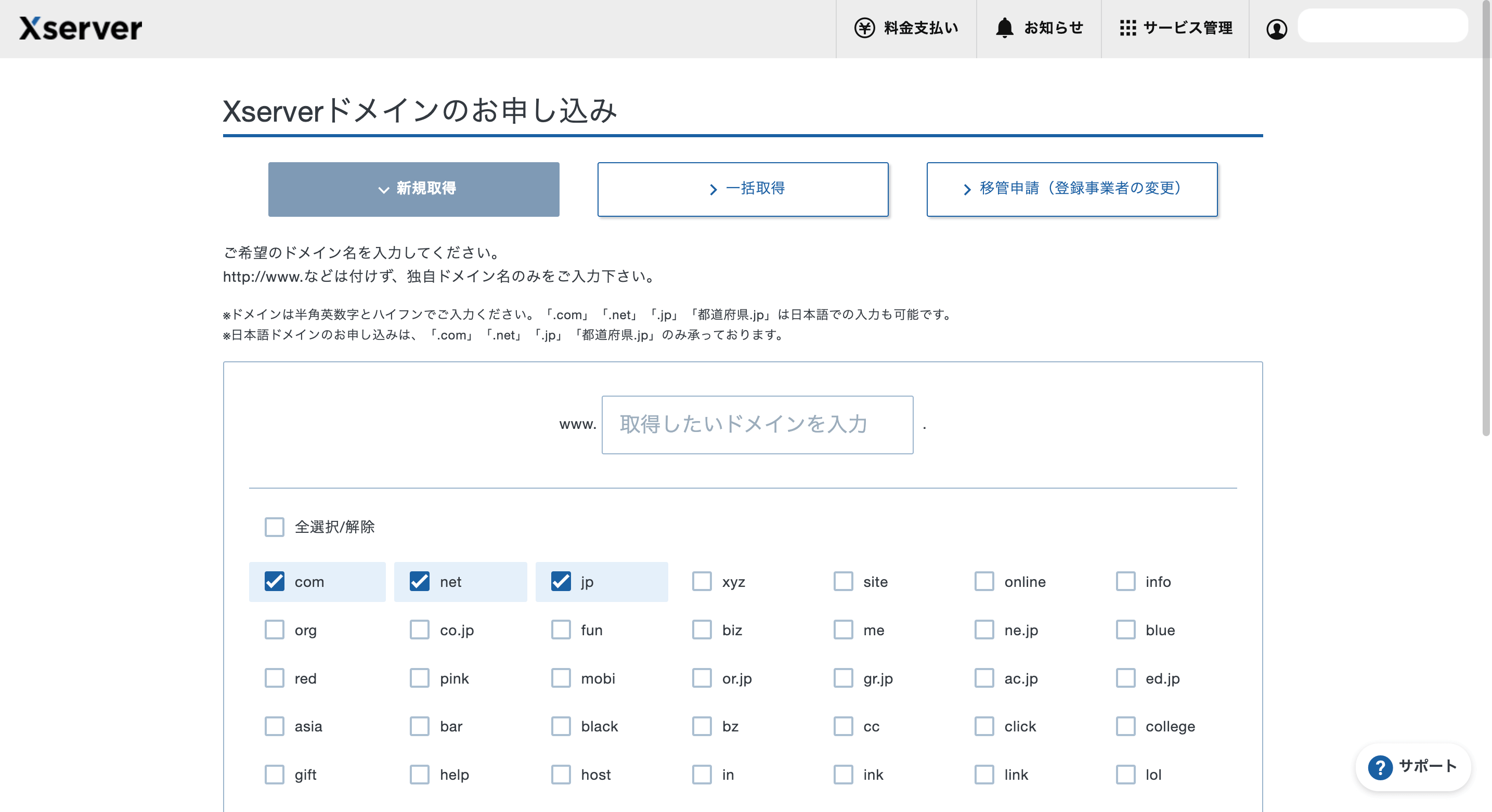
TLDを選択し検索すると以下のように使用できるドメイン+TLDが表示されます。×印のついているものは他の誰かが使用していたり、過去に使用履歴があったりで取得することはできない可能性があります。チェックの打てる中から希望のものを選択し、契約する年数を「1〜5年」の間で選択します。
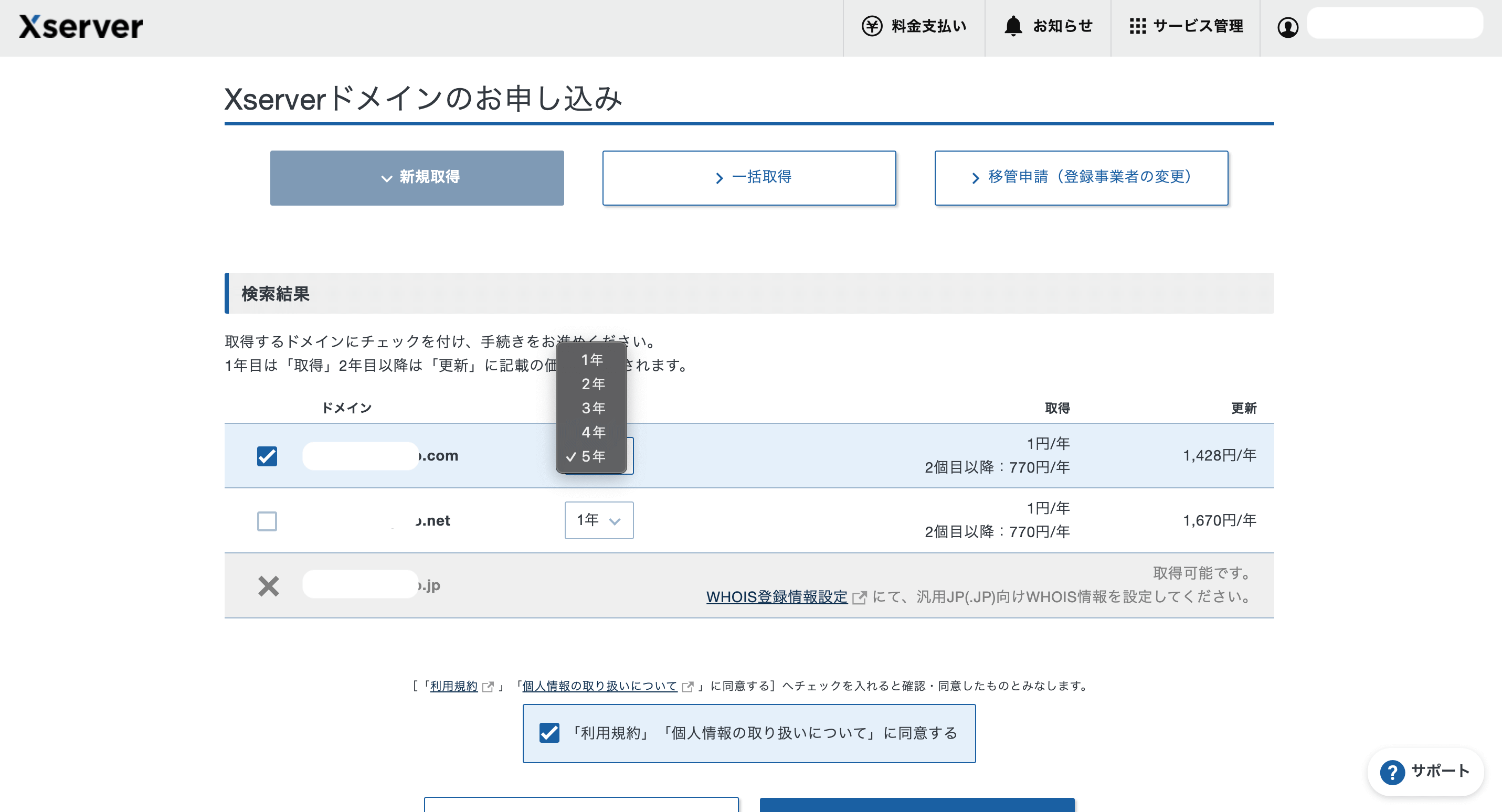
XServerの特典で初回1年は1円で契約できるようになっています。問題がなければ希望の支払い方法にチェックを入れ、ドメイン費用の支払いをすればドメインの取得も完了です。
XServerと独自ドメインの紐付け
Xserver:【初心者向け】独自ドメインとは?メリットやおすすめ取得方法も解説
先ほど契約したドメインは「Xserver Domain」というサービスでありレンタルサーバーとの紐付けをする必要があります。レンタルサーバーをXServerではない場所で借りている場合は「Xserver Domain」側の設定も必要になりますが、レンタルサーバーをXServerで契約している場合はXServerのサーバーパネルからの設定のみで大丈夫です。
手順
- サーバーパネルにログイン
- 「ドメイン」>「ドメイン設定」をクリック
- 「ドメイン設定追加」をクリック
- 独自ドメインを入力
(無料独自SSLを利用する/高速化アクセス数拡張機能「Xアクセラレータ」を有効にするにチェック) - 「確認画面へ進む」をクリックし問題なければ

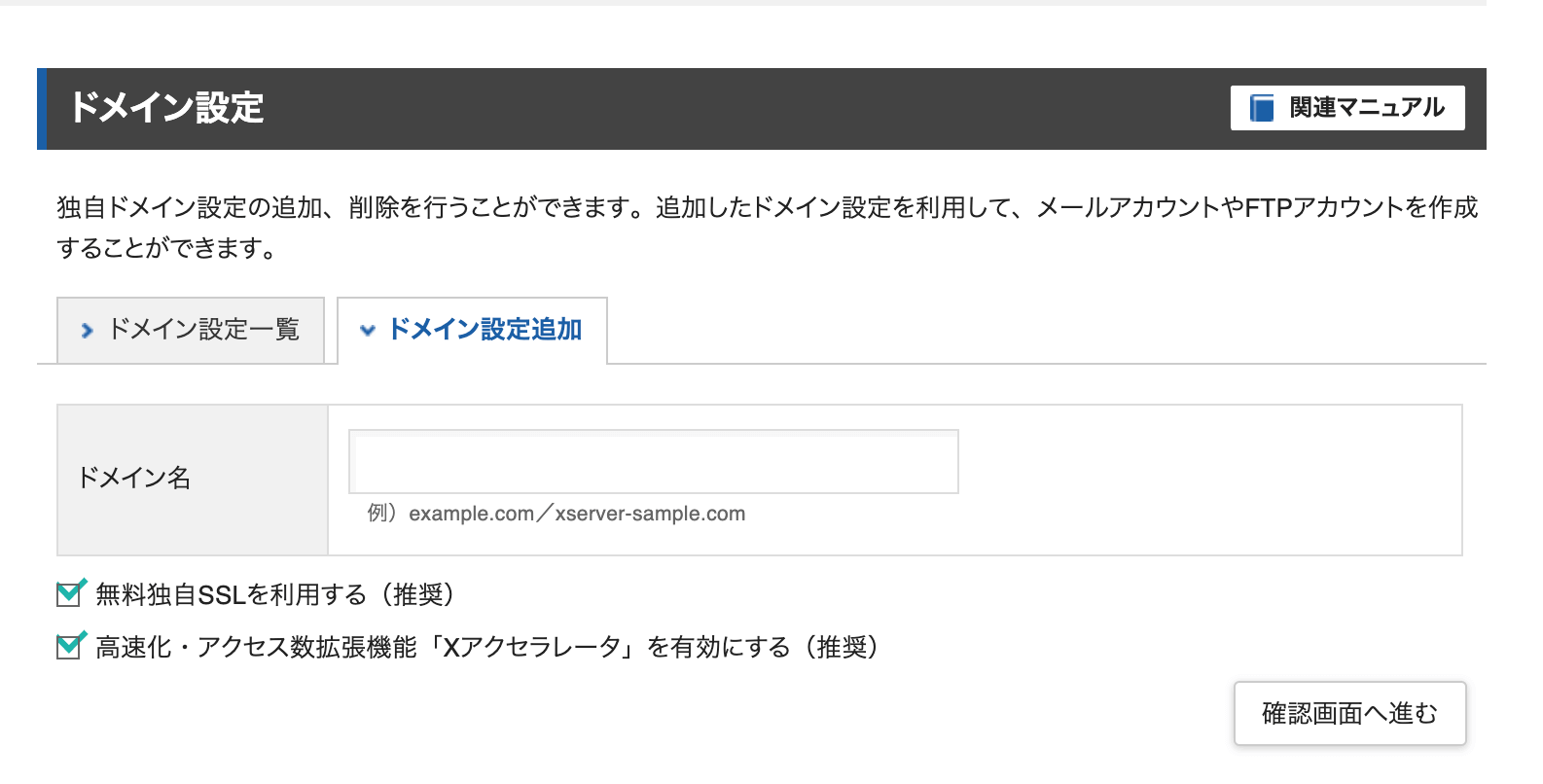
常時SSL化対応
「無料独自SSLを利用する」にチェックを入れておけばhttpsは使えるようになりますがhttpのURLも生きている状態になります。このままでは2つURLが存在することになるので、適切にリダイレクト設定を行いセキュリティの高いhttpsのみを活用するようにしておく必要があります。
Webサーバーへの実際のアップロード方法はまた今度記事にしていきたいと思います。
XServerにファイルをアップロードするために必要なFTPソフトのインストール方法
ご覧いただきありがとうございました。











