AndroidアプリをGoogle Play Storeへ公開する方法!手順と注意点

この記事からわかること
- Kotlinで開発したアプリをGoogle Play Storeに公開する方法
- アプリ公開に必要なもの
- スクリーンショットの準備方法
- Google Play Consoleの使い方
- Android StudioからAABファイルを生成する方法
- アプリを申請するには?
- 再アップロードのやり方
index
[open]
\ アプリをリリースしました /
環境
- Android Studio:Flamingo
- Kotlin:1.8.20
- macOS Ventura 13.5.2
今回はKotlinで開発したAndroidアプリをGoogle Play Storeに公開する方法と手順をまとめていきたいと思います。ちなみにiOSの申請方法は↓こちらです。
おすすめ記事:【Swift】iOSアプリをAppStoreで公開する方法!前準備とXcodeのビルドのやり方
アプリ登録に必要となるもの
Google Play Storeにアプリを公開するにあたって先に準備しておくものを整理しておきます。
必要になるもの
- アイコン画像
- フィーチャーグラフィック
- アプリのスクリーンショット
- アプリのプライバシーポリシーサイトURL
- 「Google Play Console」への加入
アプリアイコン画像
Google Play Storeにアプリ情報を登録する際にアプリのアイコン画像が必要になります。アップロードできる画像の条件があるので、条件に合う画像を準備しておいてください。
アプリアイコン画像の条件
- 拡張子:png or jpeg
- 容量 :1MB 以下
- サイズ:512 x 512 ピクセル
※上記はGoogle Play Storeに掲載されるアプリアイコンであり、アプリ自体のアイコンはAndroid Studioから設定する必要があります。
フィーチャーグラフィック
フィーチャーグラフィックとはGoogle Play Store内でアプリのストアページ上部に表示される画像のことです。アプリを宣伝するための一番目に入りやすく大きく表示される部分なのでアプリの特徴や雰囲気がわかるような画像にしておくと良いです。
フィーチャーグラフィック画像の条件
- 拡張子:png or jpeg
- 容量 :15MB 以下
- サイズ:1024 x 500 ピクセル
例:貸し借り管理アプリ
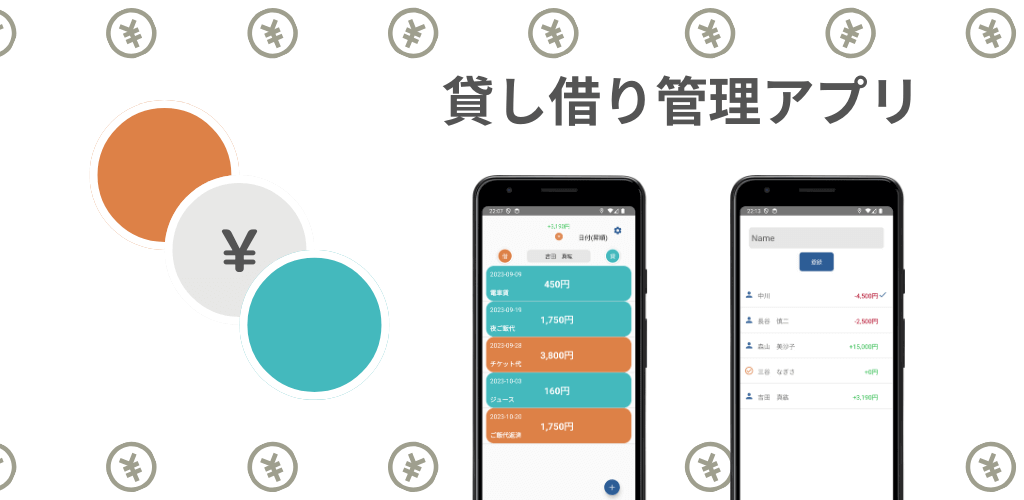
スクリーンショット
Google Play Storeに掲載されるアプリ画面のスクリーンショットを準備しておきます。
スクリーンショット画像の条件
- 拡張子:png or jpeg
- 容量 :8MB 以下
- アスペクト比:16:9 or 9:16
- 縦横のサイズ:320~3,840 ピクセル
- 2〜8枚(最低2枚)
アプリ画面のスクリーンショットはAndroid Stuidoから簡単に撮影可能です。
アプリのプライバシーポリシーサイトURL
アプリを登録する上でLプライバシーポリシーを掲載しているURLが必要になります。URL形式でアクセスできるのであれば自分のブログやGitHubなどでも構いません。
私はこのサイトではなく無料でWebページが作成できる「ペライチ」を使用して「利用規約とプライバシーポリシー」ページを作成しました。1ページなら無料で作れるのでおすすめです。(今は自身のサイトに移管しました)
Google Play Consoleへの登録
目的:Google Play Storeへアプリを配信するため
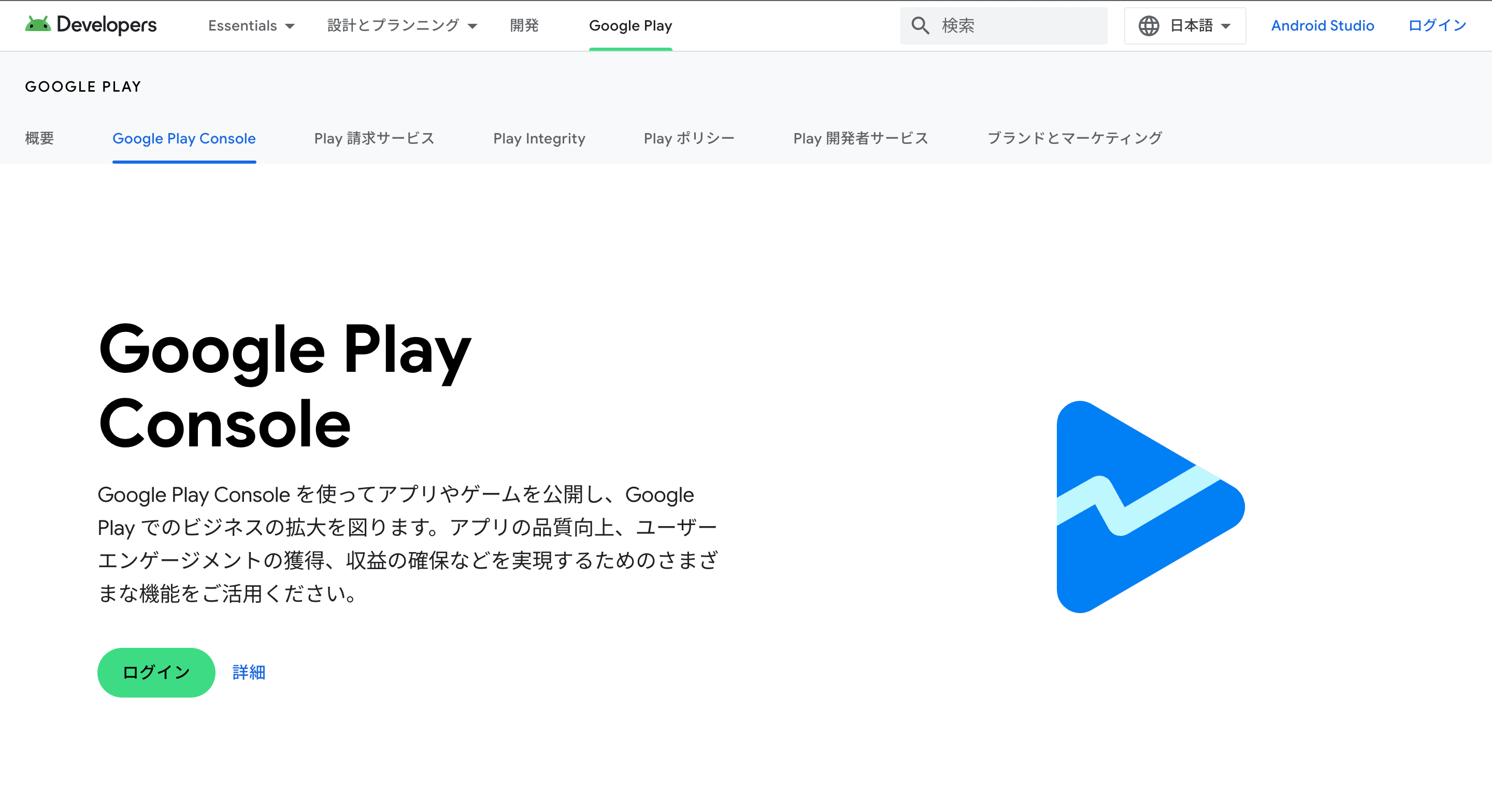
Google Play Storeにアプリを公開するにはGoogleが提供している「Google Play Console」への登録が必須になります。
費用は初回に「$25」(日本円:3000円程度)を支払うだけで年額や月額での支払いはありません。
登録は個人でも可能でクレジットカードがあれば簡単に登録できます。詳しい登録方法は下記記事をご覧ください。
これでアプリを公開するために必要なものが揃ったので公開作業をしていきます。
AndroidアプリをGoogle Play Storeで公開する流れ
公開する手順
- アプリ登録に必要となるものの準備
- AABファイルの準備
- アプリ名と言語を設定
- アプリのセットアップ
- 製品版リリースの作成
- 画像のアップロード
- 申請
1.アプリ登録に必要となるものの準備
これは先ほどまでの手順で揃っているはずなので以下がちゃんと準備できているか再確認しておきます。
- アイコン画像
- フィーチャーグラフィック
- アプリのスクリーンショット
- アプリのプライバシーポリシーサイトURL
- 「Google Play Console」への加入
2.AABファイルの準備
続いて開発したアプリのソースコードを準備します。Google Play ConsoleではAABファイルと呼ばれる形式でソースコードをアップロードできるようになっています。
- 「Android Studio」を起動
- 上部メニュー>「Build」>「Generate Signed Bundle」>「Build APK(s)」をクリック
- 「Android App Bundle」にチェックを入れて「Next」
- KeyStoreを作成済みであればパスを指定、初回なら「Create new...」をクリック
- KeyStoreを作成するための情報を入力
- 入力が完了したら「OK」を押して前の画面に戻るので次へ
- ビルド環境を追加していた場合は選択できるので本番用の環境を選択し「Create」
- Android Studioにポップアップが表示され「locate」から生成されたパスにアクセス
- 「/Users/[ユーザー名]/Desktop/[プロジェクト名]/app/release」にAABファイルが生成完了
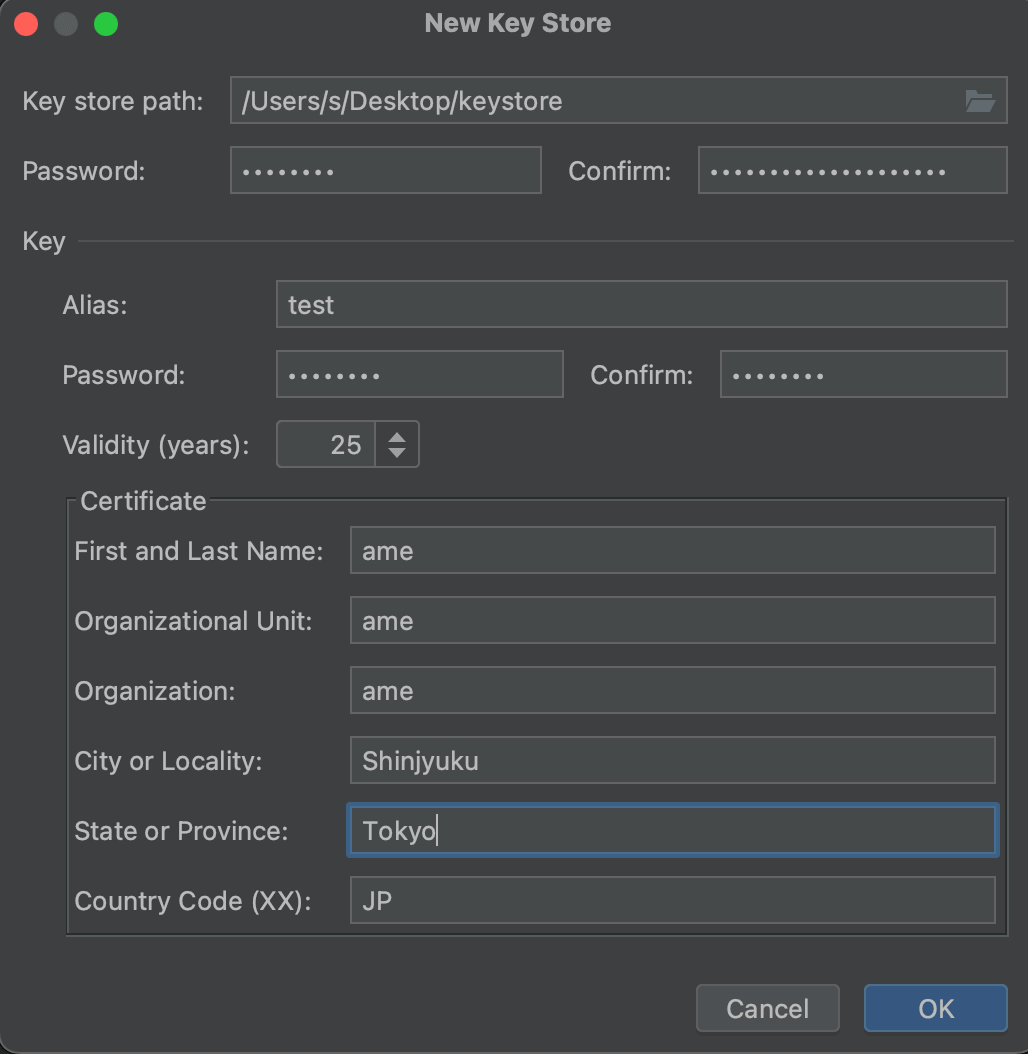
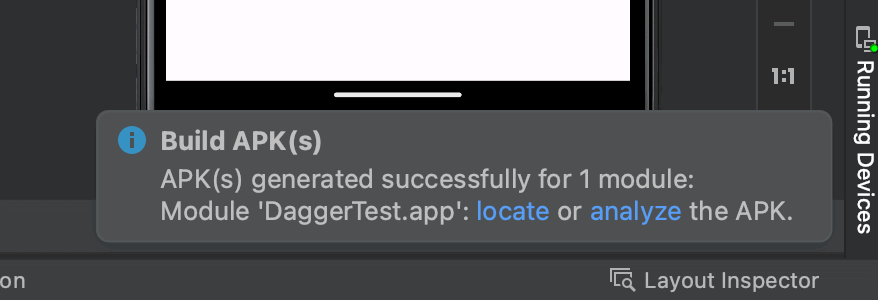
詳細なAABファイルの生成方法は下記の記事を参考にしてください。
3.アプリ名と言語を設定
ここからはGoogle Play Consoleでアプリを公開する際の設定や情報を入力していきます。Google Play Consoleにログインして「すべてのアプリ」>「アプリの作成」をクリックしてアプリ申請を開始していきます。
- アプリ名を入力(Google Play Storeに表示される)
- デフォルトの言語を設定
- アプリの種類を選択(後から変更可能)
- 無料/有料を選択
- デベロッパープログラムポリシーにチェック
- 利用規約にチェック
- 米国輸出法にチェック
- 下側に表示されている「アプリの作成」をクリック
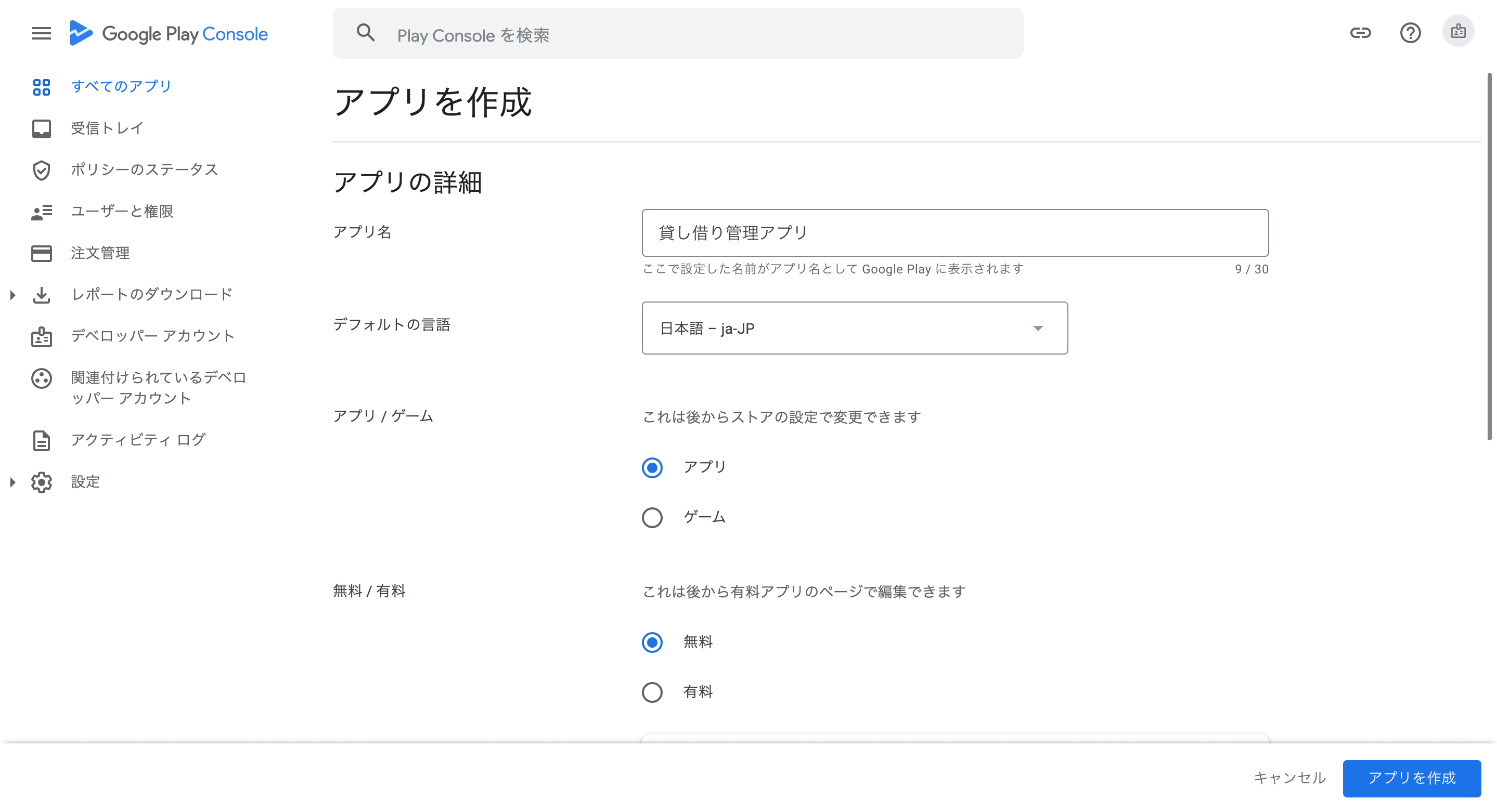
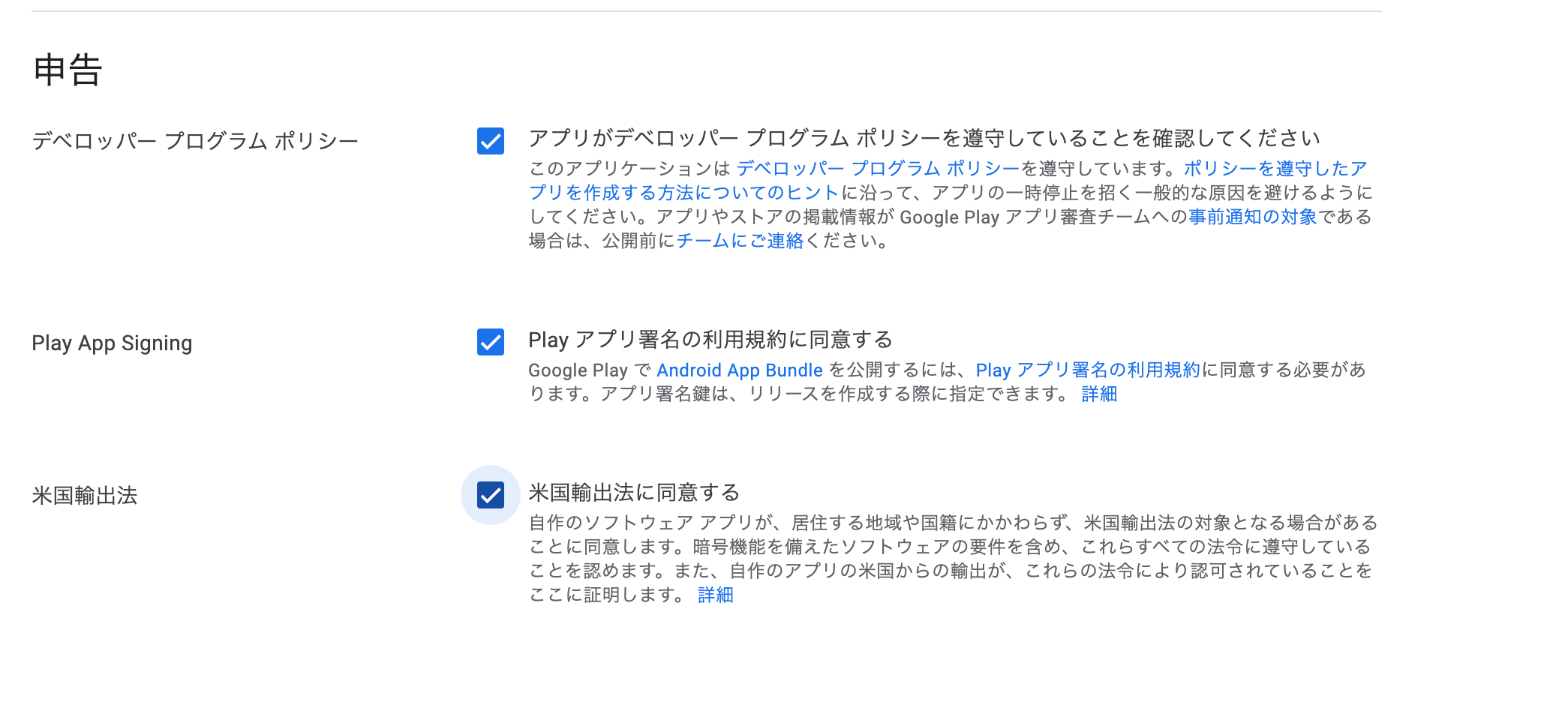
4.アプリのセットアップ
作成するとダッシュボード画面に遷移します。ここからアプリを審査に提出したり、テスト配信したりすることが可能になっています。
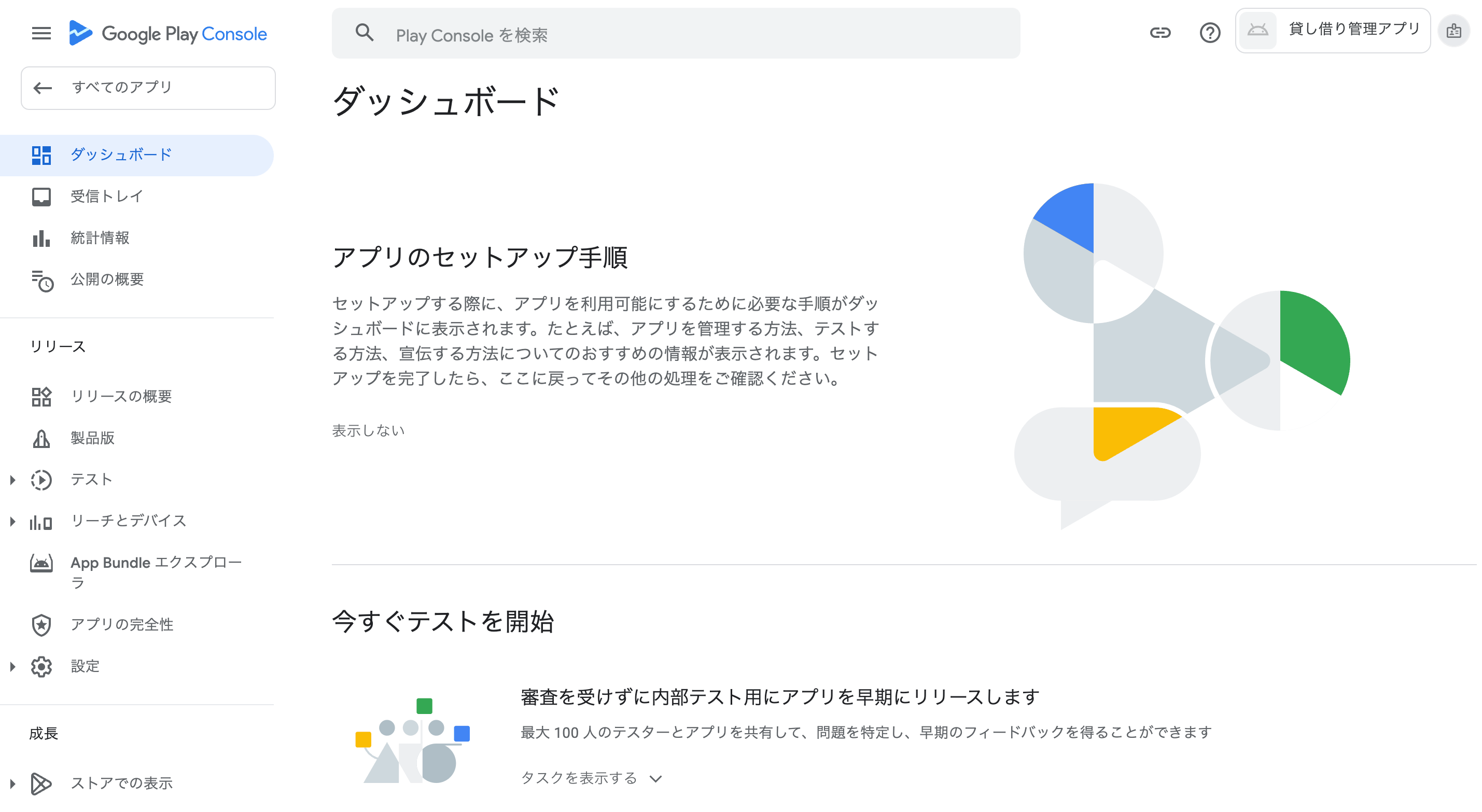
下にスクロールして「アプリのセットアップ」を探し「タスクを表示する」をクリックします。
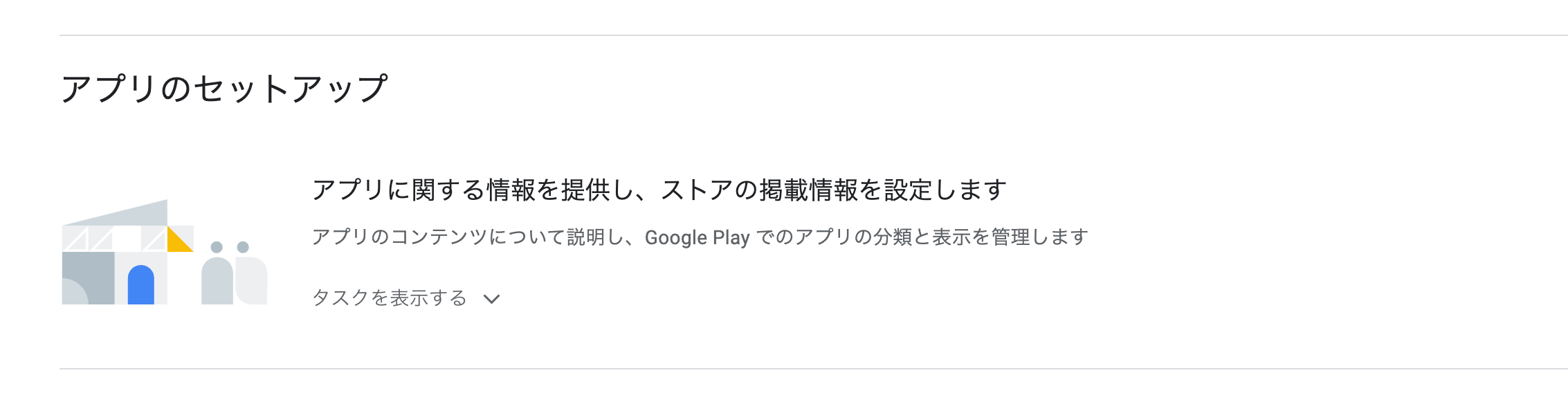
タスクが順番に表示されているので上から順番にこなしていきます。ここでプライバシーポリシーURLの掲載やレーティング、ターゲットなどを設定していきます。それほどややこしくもないので1つずつこなしていきます。全て完了すると「アプリのセットアップ」が表示されなくなりました。
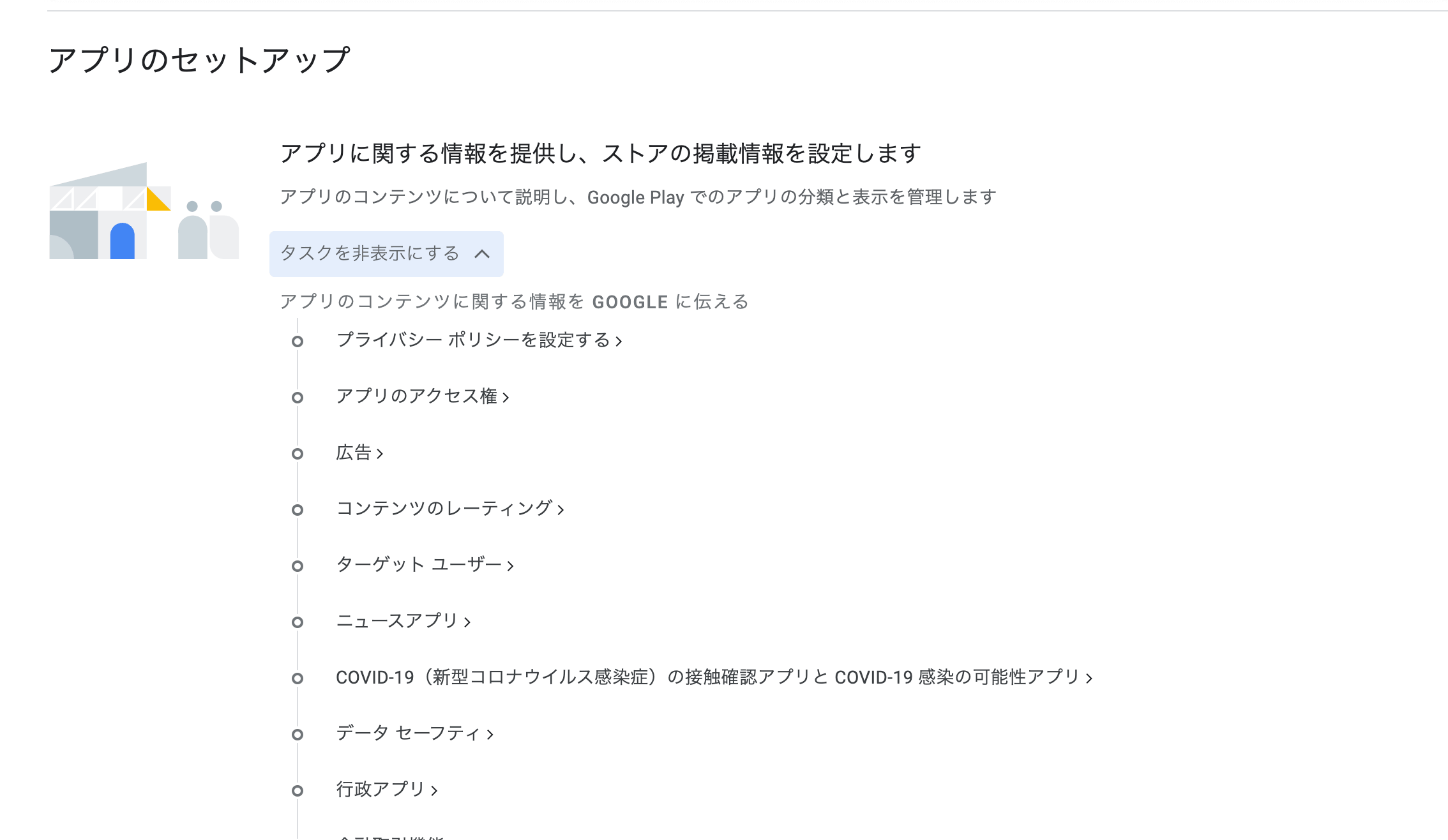
5.製品版リリースの作成
- 左メニューの「製品版」をクリックして「新しいリリースを作成」をクリック
- 「アプリの完全性」の「署名鍵を変更」から自動生成します
- 「App Bundle」に最初に生成した「AAbファイル」をアップロード
- 読み込みに少し時間がかかりますが正常に読み込めるとリリースの詳細が自動で記述される
- リリース名は以下の場合「1」がビルド番号、「1.0」がアプリバージョン(Android Studioのgradleで設定可能)
- リリースノートは特に変更しないでおく
- 完了したら保存しておく
- 広告や地域設定のエラーが出れば流れに沿って解消する
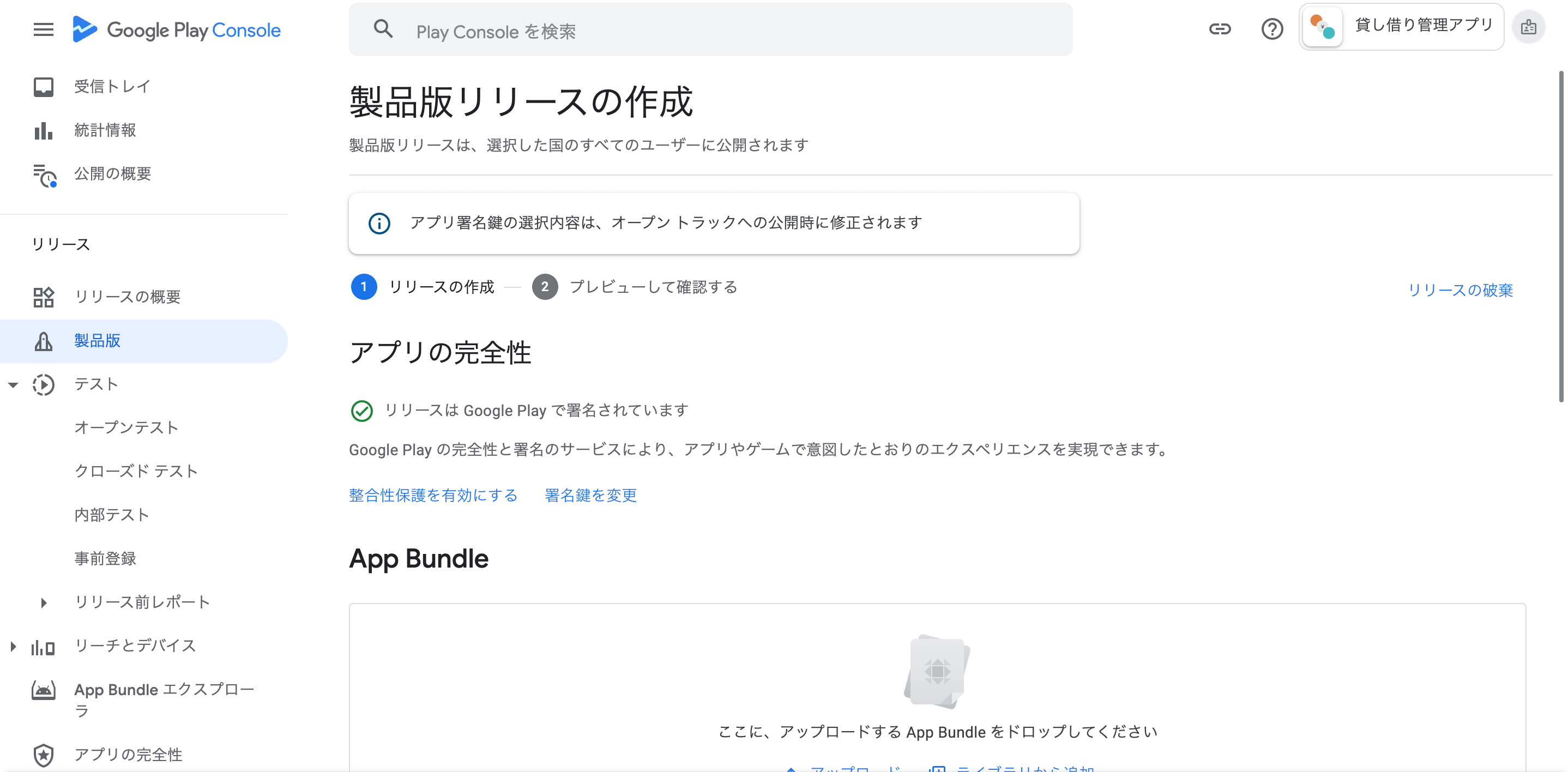
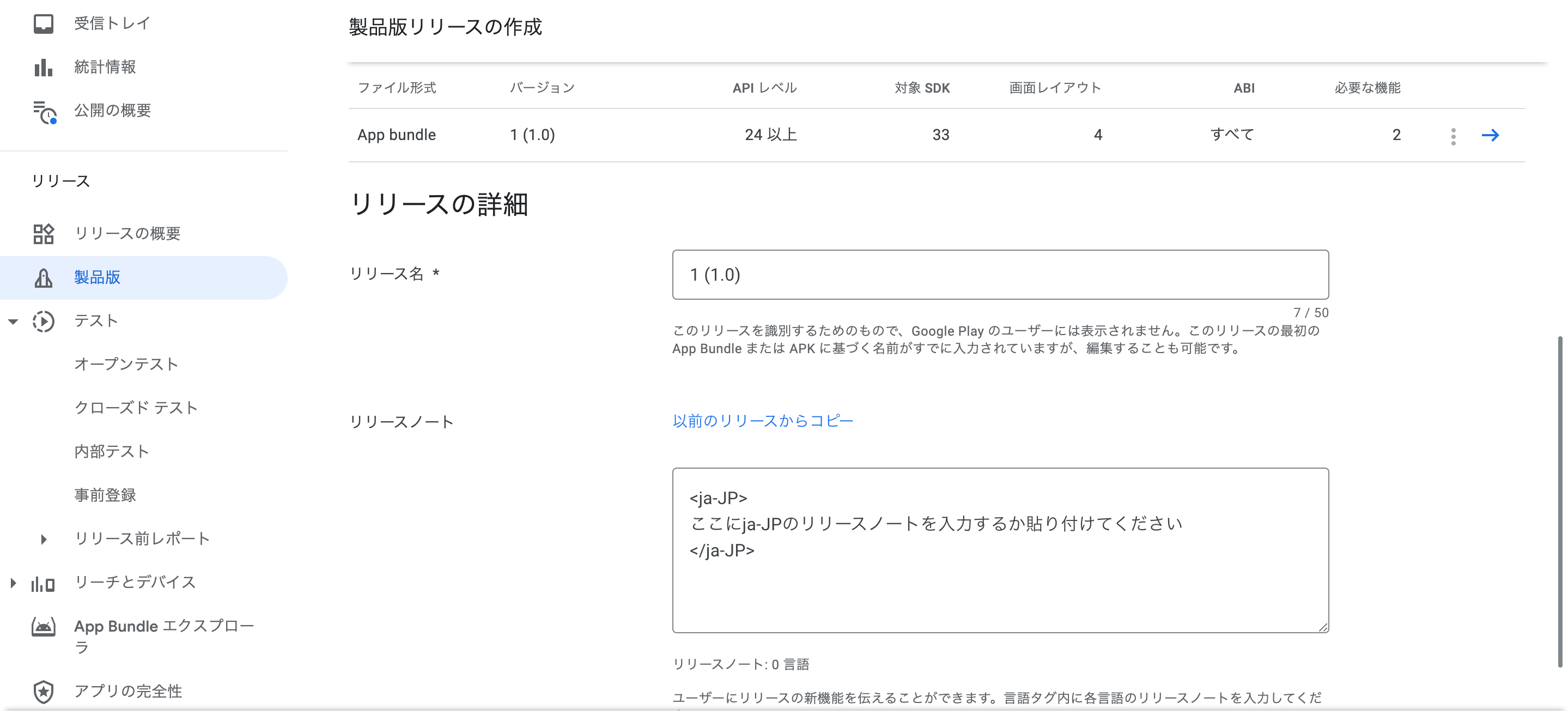
6.画像のアップロード
- 左メニューの下の方にある「ストアでの表示」>「メインのストアの掲載情報」をクリック
- アプリ名や説明を入力
- アプリアイコン/フィーチャーグラフィック/スクリーンショットをアップロード
- 動画があればリンクを掲載なければ空白でOK
- スクリーンショットは電話(携帯)以外にもタブレットなどありますが、電話だけでもOK
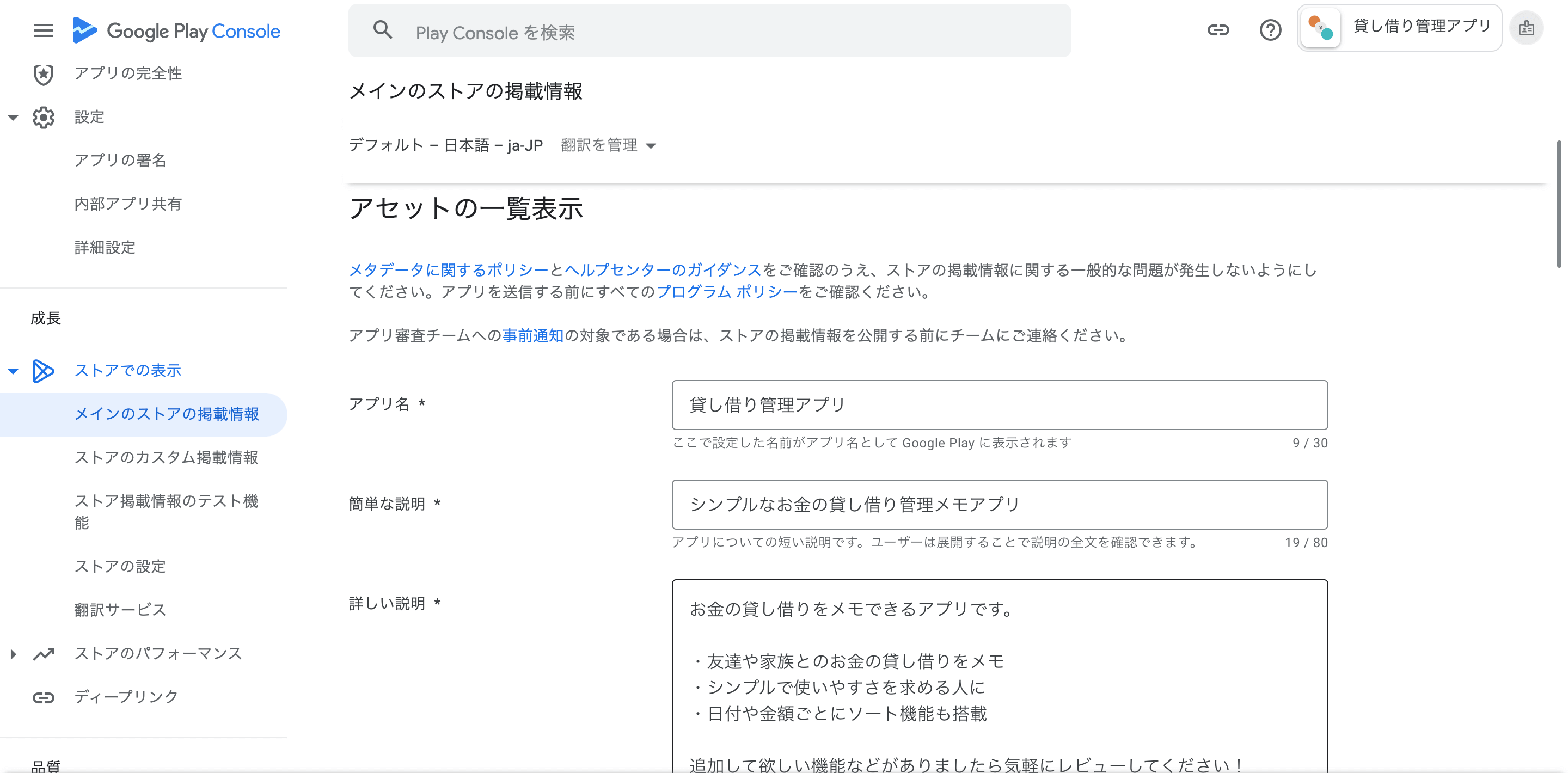
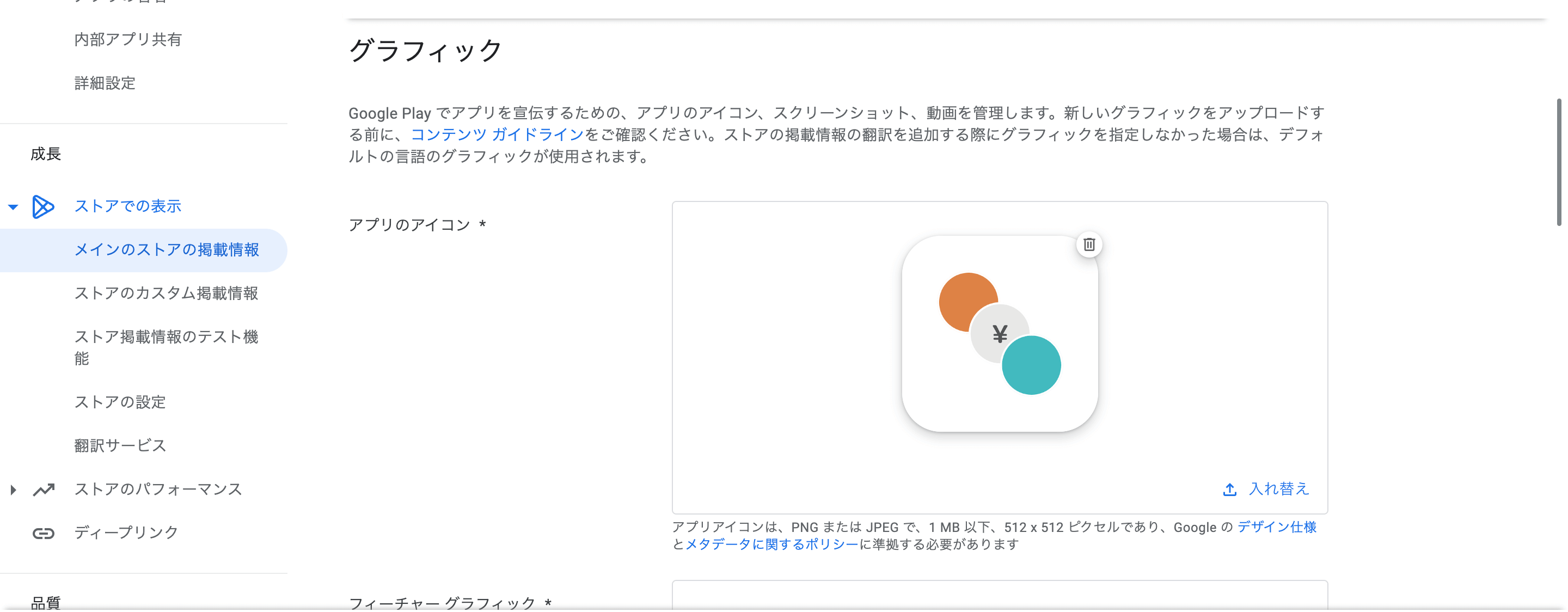
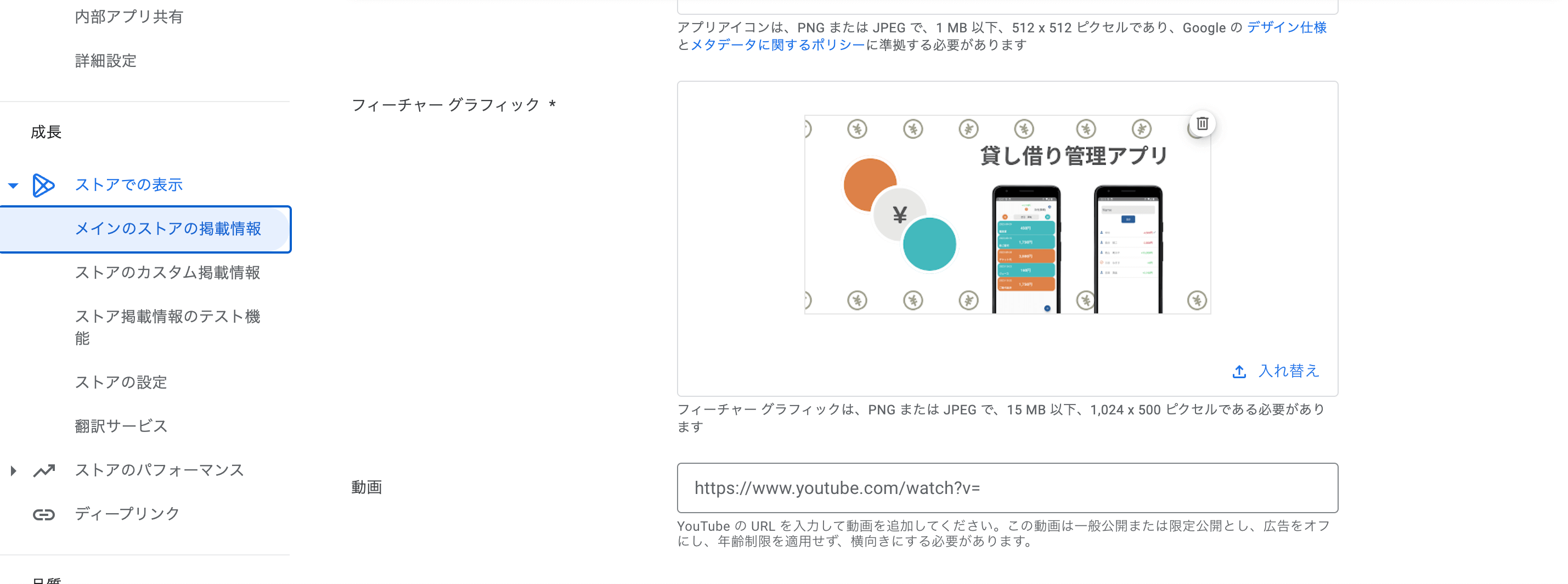
7.申請
ここまでで準備が完了したら「公開の概要」から「⚪︎件の変更を審査に送信」をクリックします。
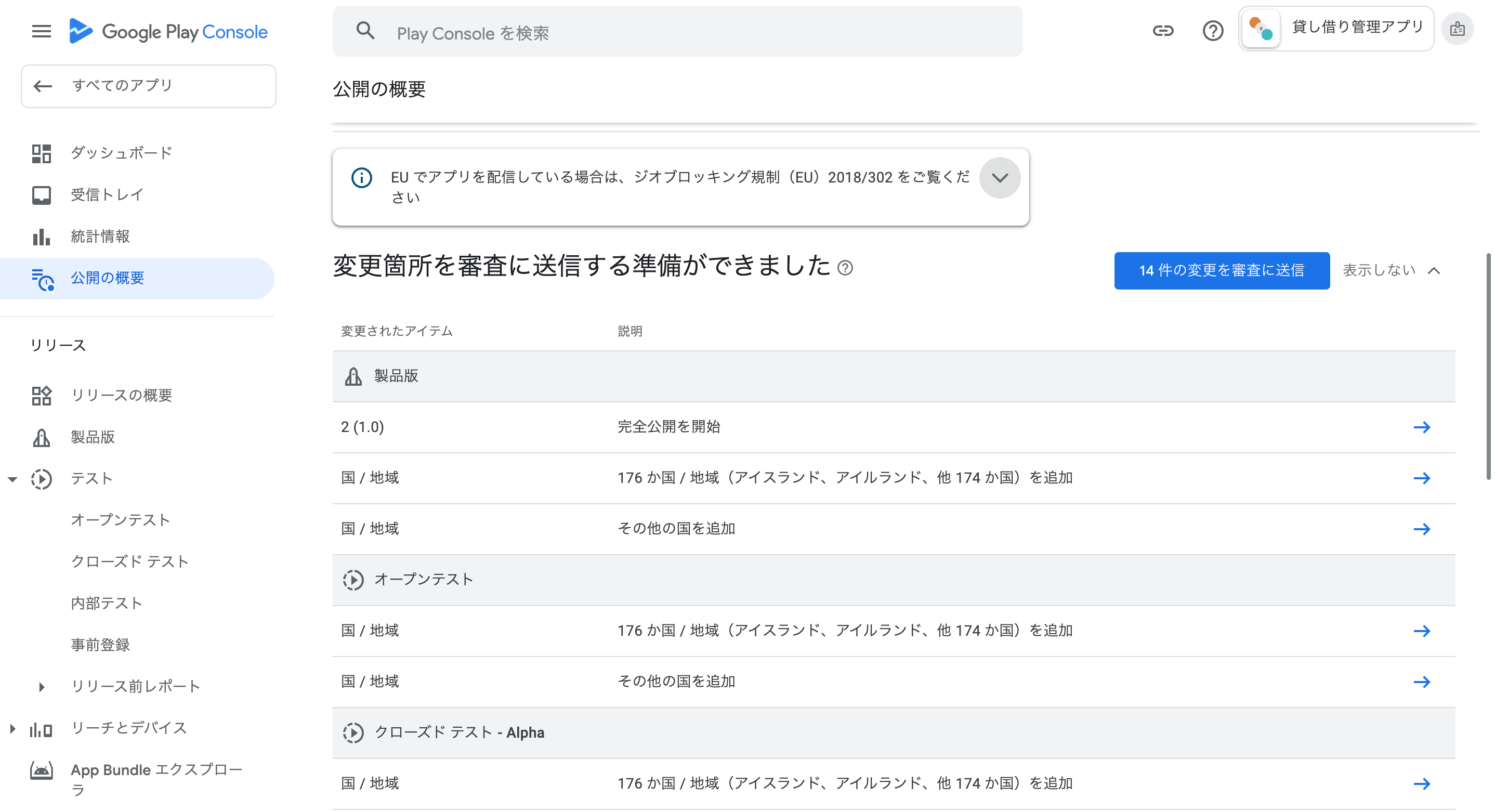
確認のポップアップが表示されるので問題がなければ「変更を審査に送信」をクリックすることでアプリの審査が開始され承認されるとアプリがGoogle Play Storeに公開されます。
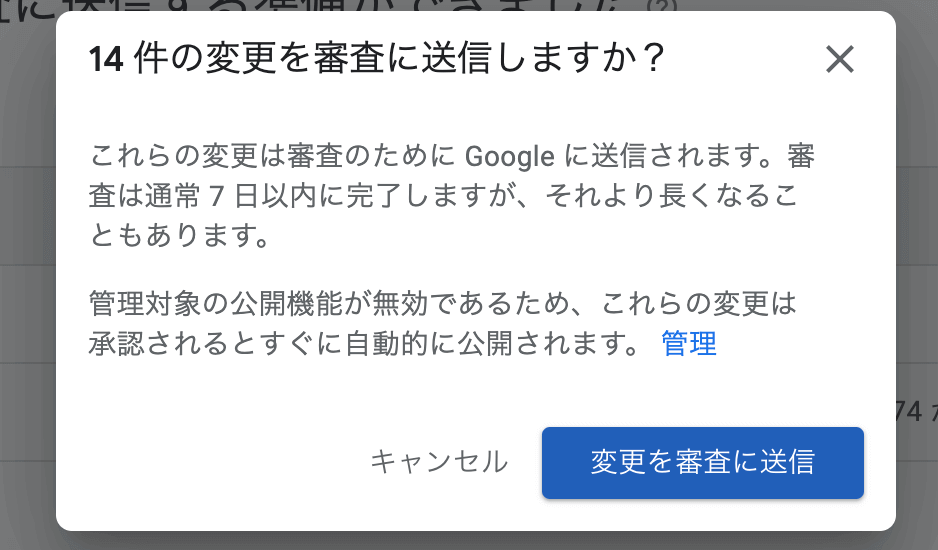
AABファイルの再アップロード方法
審査に提出する前にアプリを少し改修しAABファイルを再度アップロードしたい場合は作成した製品版リリースを一度削除し再度作成、アップロードしていきます。
その際にはAABファイルを生成する前に「build.gradle(Module)」ファイルのversionCodeを増加させてばOKです。バージョンを更新したい場合はversionNameも編集してください。もしversionCodeを変更しないまま同じversionCodeのAABファイルをアップロードすると以下のようなエラーが発生して受け付けてくれません。
バージョン コード 1 はすでに使用されています。別のバージョン コードをお試しください。
まだまだ勉強中ですので間違っている点や至らぬ点がありましたら教えていただけると助かります。
ご覧いただきありがとうございました。










