【最新版】MAMPのインストール方法!Macでローカル環境を構築しよう!
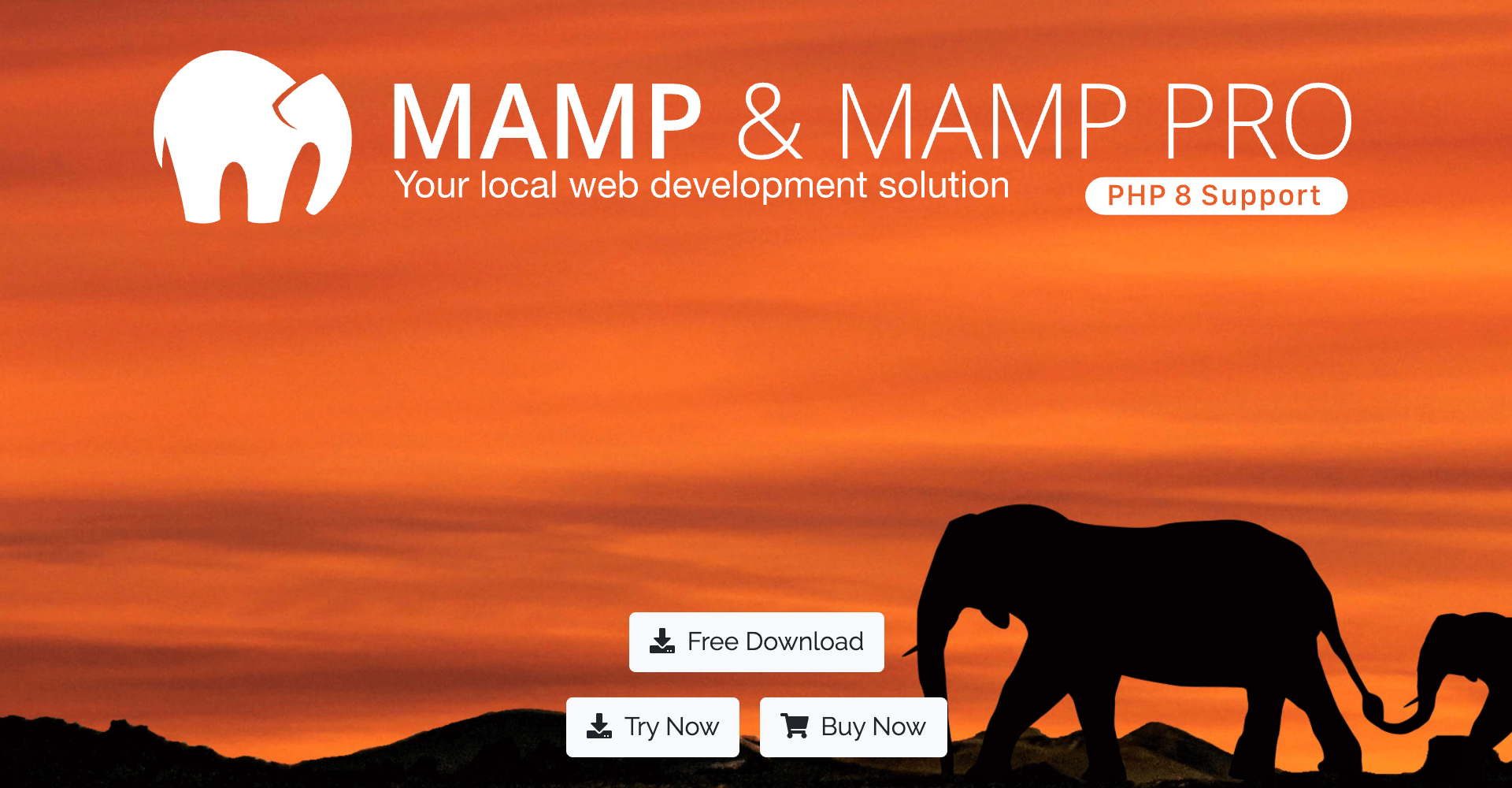
この記事からわかること
- MAMPのインストール方法
- Macでローカル環境を構築する方法
- インストールした後の接続方法
index
[open]
\ アプリをリリースしました /
Macの中にローカル環境を構築すればサーバーサイドのプログラミング言語であるPHPを学習、練習するのがとても楽になります。
今回はMAMPのインストール方法とセットアップの手順をまとめていきたいと思います。
MAMPの公式サイトからインストール
MAMPはWindowsでもMacでも使える無料のローカルサーバーを構築できるwebソフトウェアです。
PHPで作成したアプリやページをいきなり本番環境に送るのではなくローカル環境で試すことでコードエラーやバグを修正しやすくなります。
インストールは5分もかからず終了するので早速環境を作っていきます。
まずは公式サイトにアクセスします。
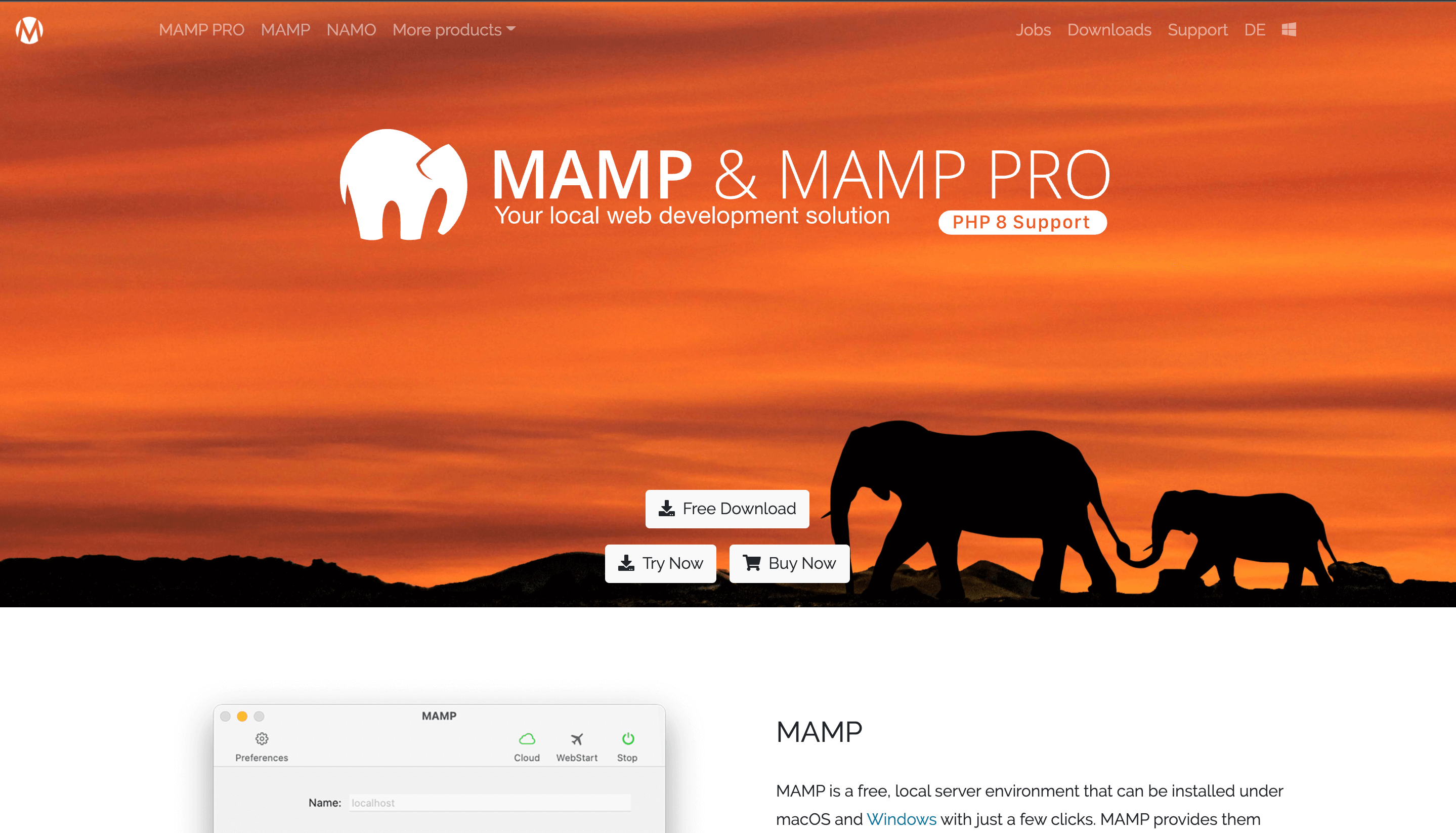
上部の「Downloads」もしくは中央の「Free Download」をクリックします。
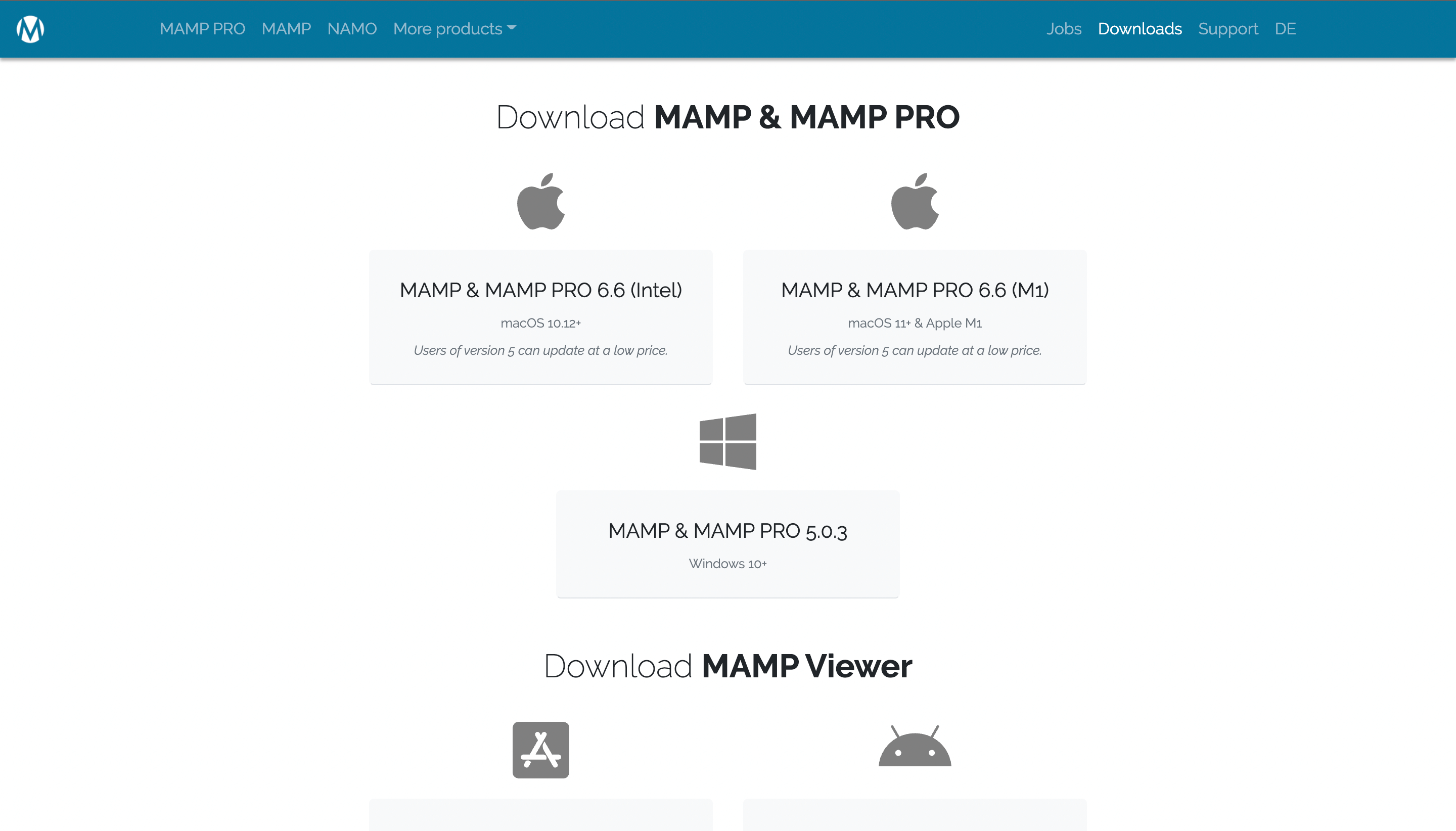
ダウンロード項目が3つに分かれていますので自分の環境にあったものを選択します。Macであれば組み込まれているCPU(パソコンの頭脳)によって、ダウンロードするファイルが違いますのでご注意ください
自分のMacのCPU確認方法は画面上部の「」>「このMacについて」をクリックします。するとOSのバージョンやメモリが記載された画面に切り替わります。
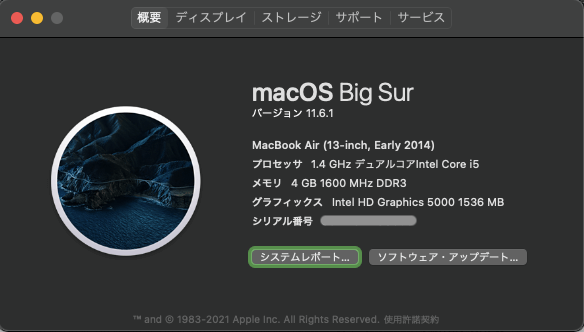
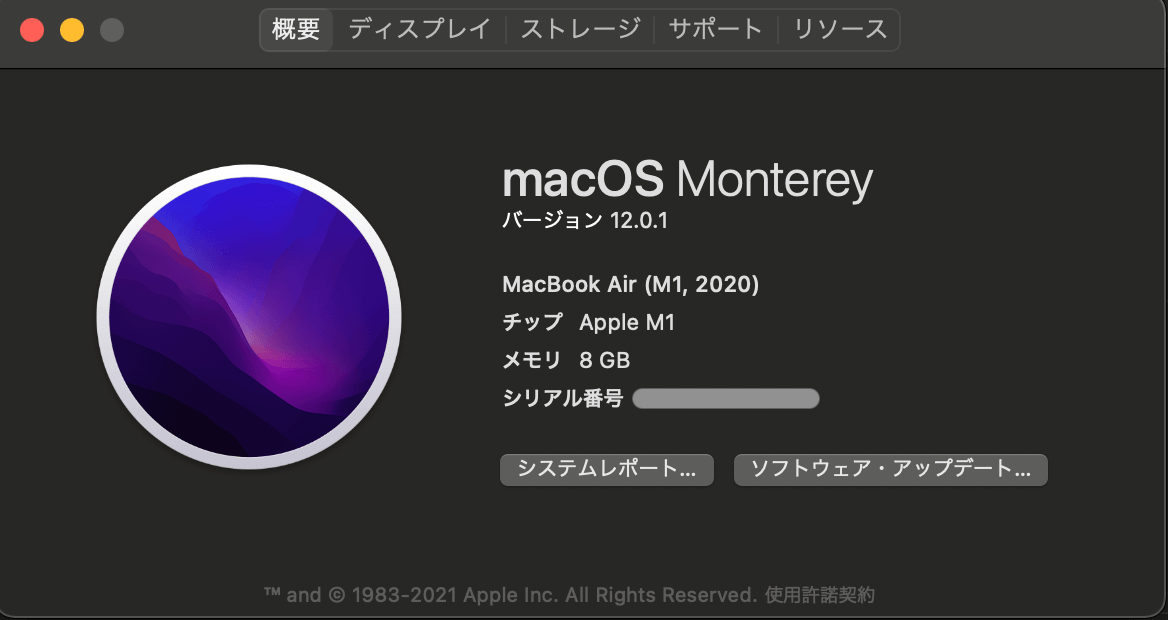
intelの場合は「プロセッサ」という項目に「1.4 GHz デュアルコアIntel Core i5」などと記載、M1の場合は「チップ」という項目に「Apple M1」のように記載があります。確認の上、正しい方をダウンロードしておきます。
該当のアイコンをクリックするとダウンロードが始まります。「NAMO DNS App」の宣伝が出てきますが必要なければ無視してOKです。
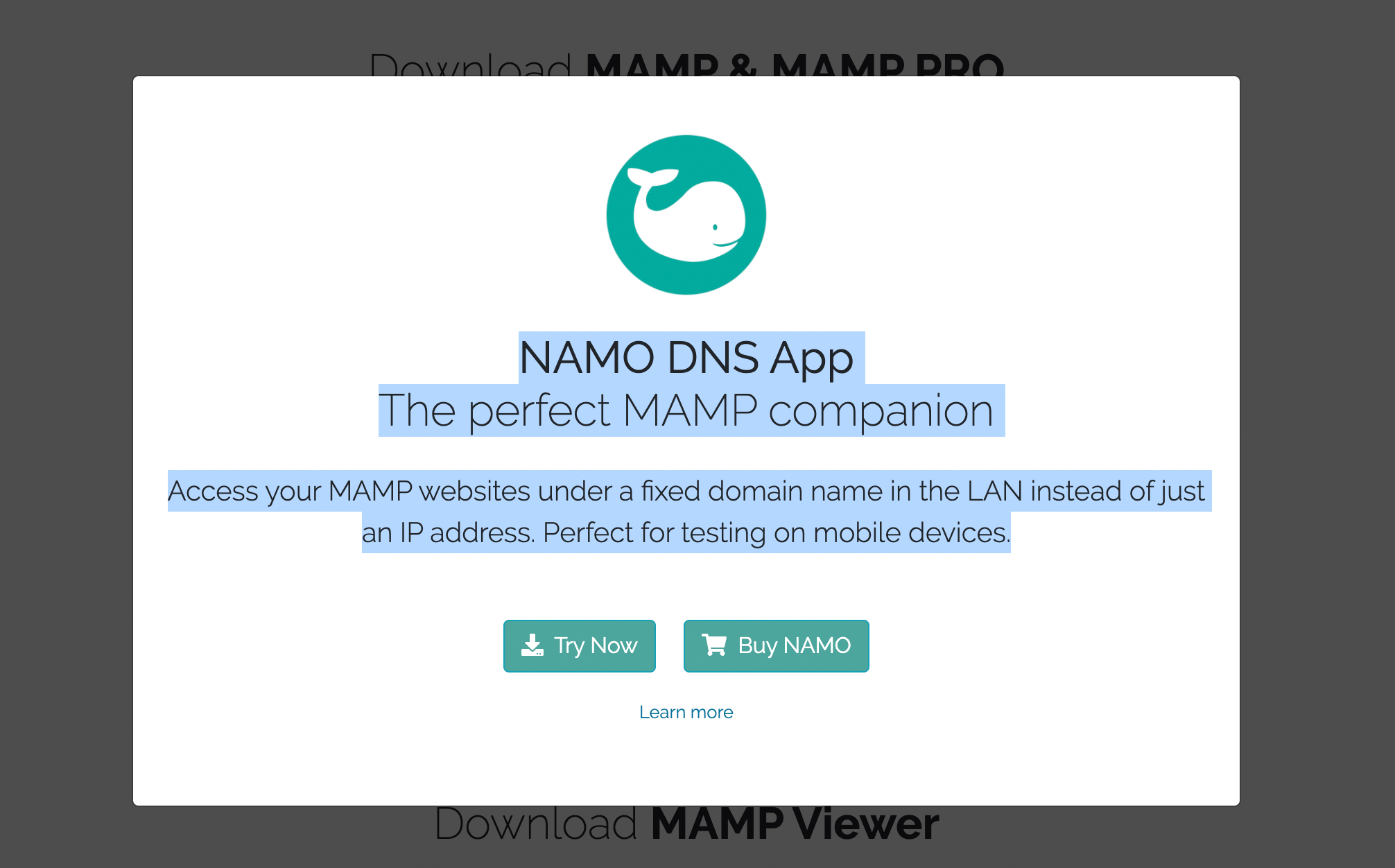
「MAMP〜.pkgファイル」がダウンロードされますのでクリックして開きます。ちなみに拡張子が「pkg」のファイルはアップルシステム専用パッケージファイルです。
ここからは流れに沿ってボタンをクリックしていきます。
「はじめに」→「続ける」をクリック
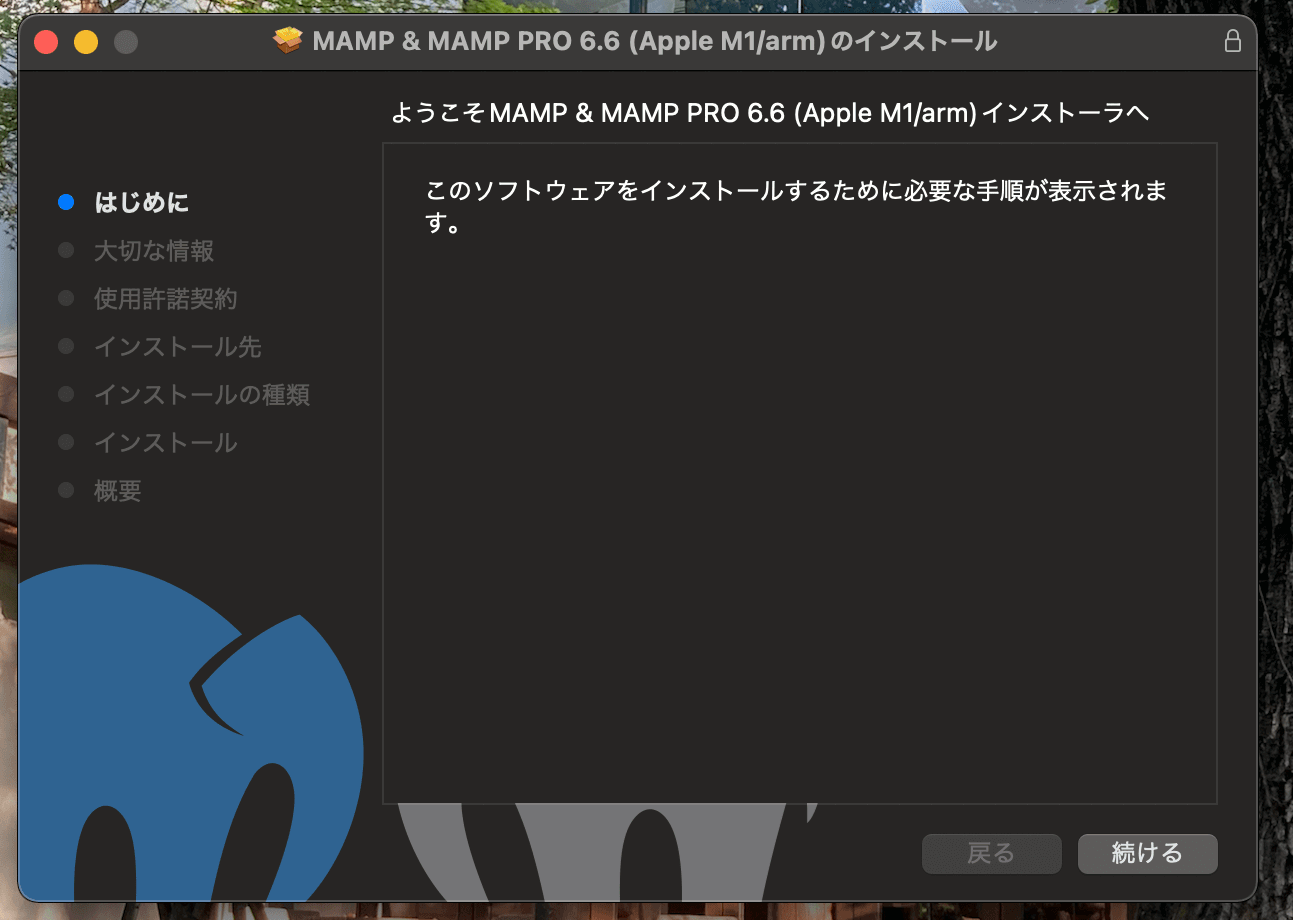
「大切な情報」→「続ける」をクリック
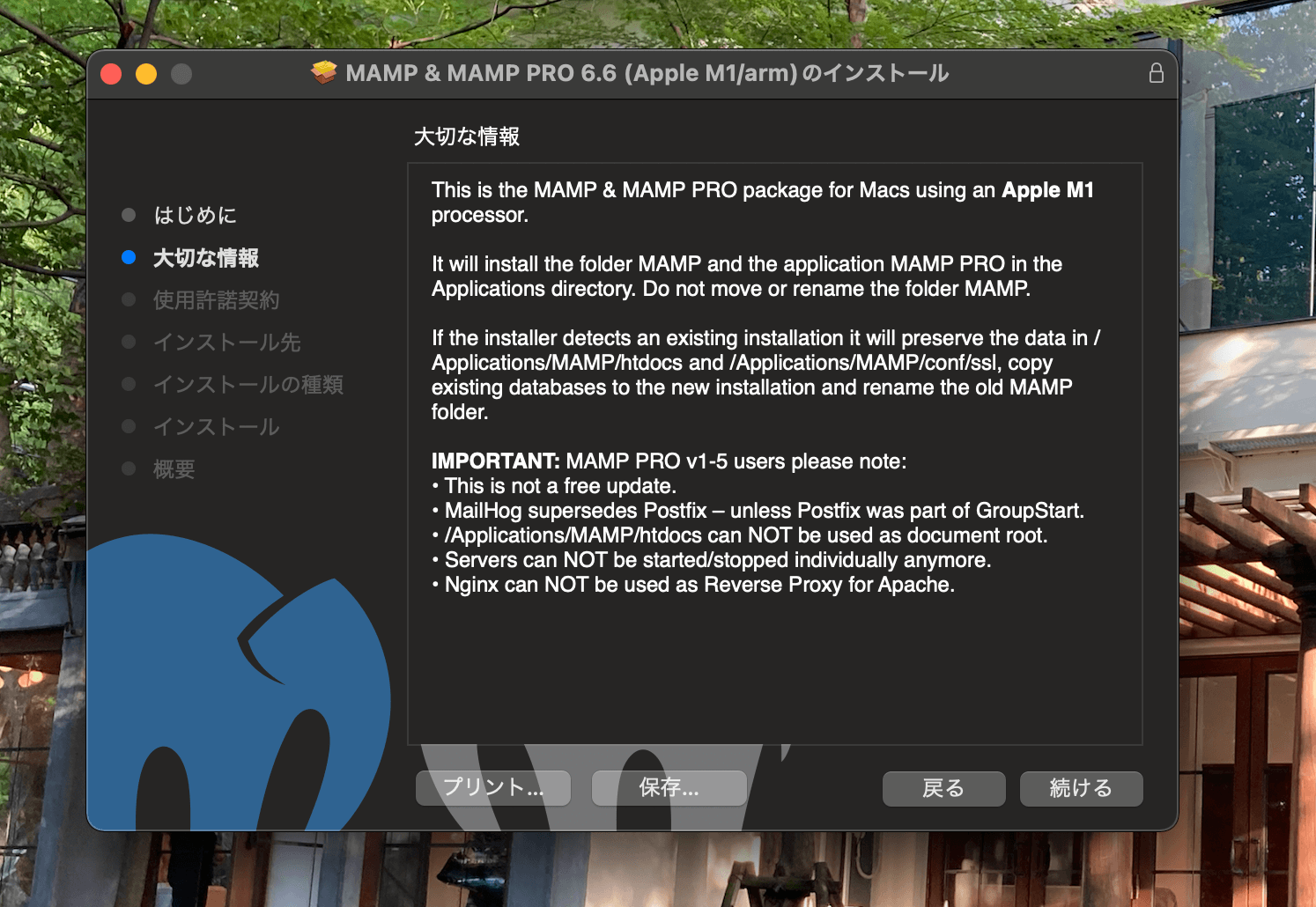
「使用許諾契約」→「続ける」をクリック
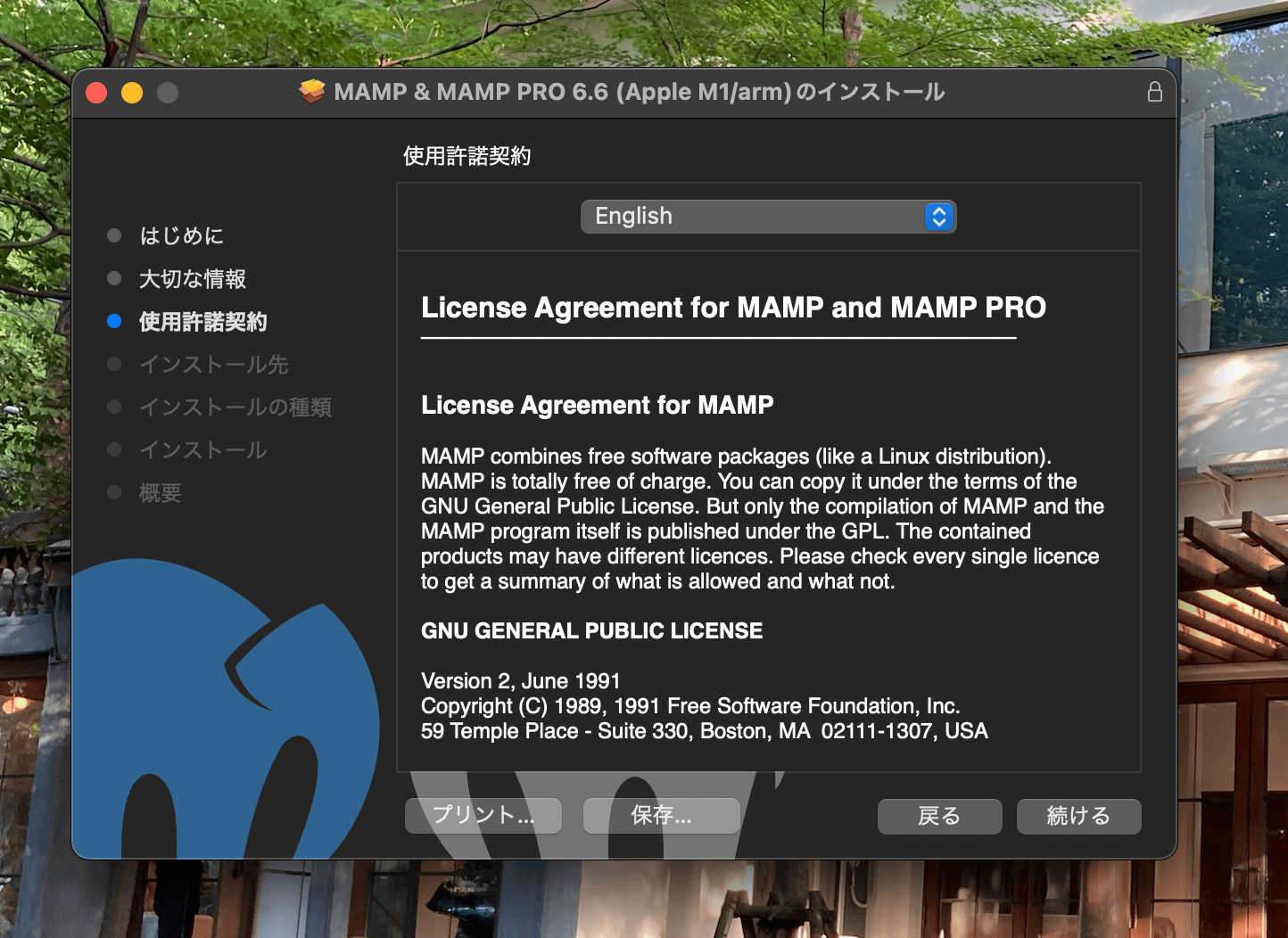
するとポップアップが表示され「ソフトウェアのインストールを続行するには、ソフトウェア使用許諾契約に同意する必要があります」と問われるので「同意する(Agree)」をクリック
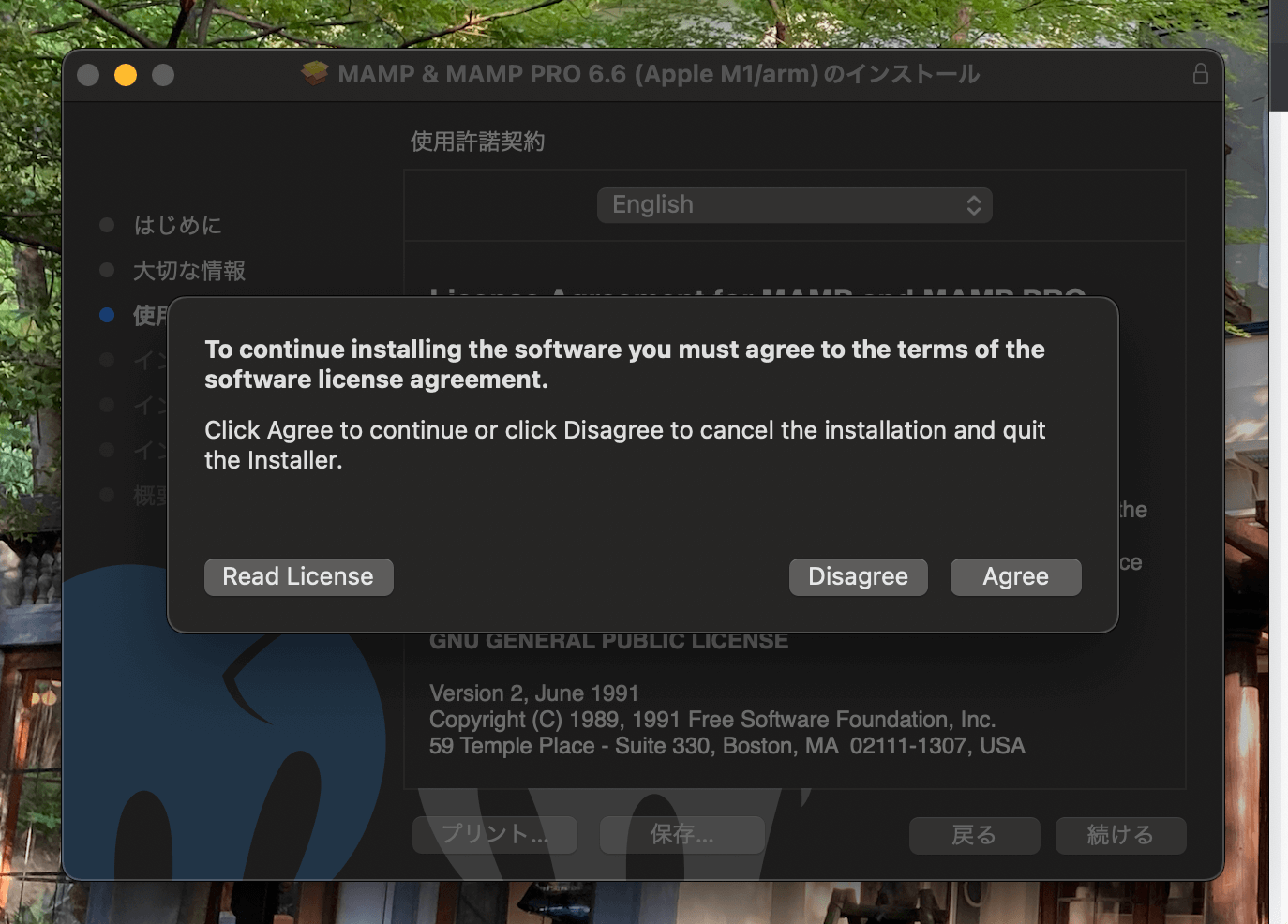
使用する容量を教えてくれるので問題がなければ→「インストール」をクリック
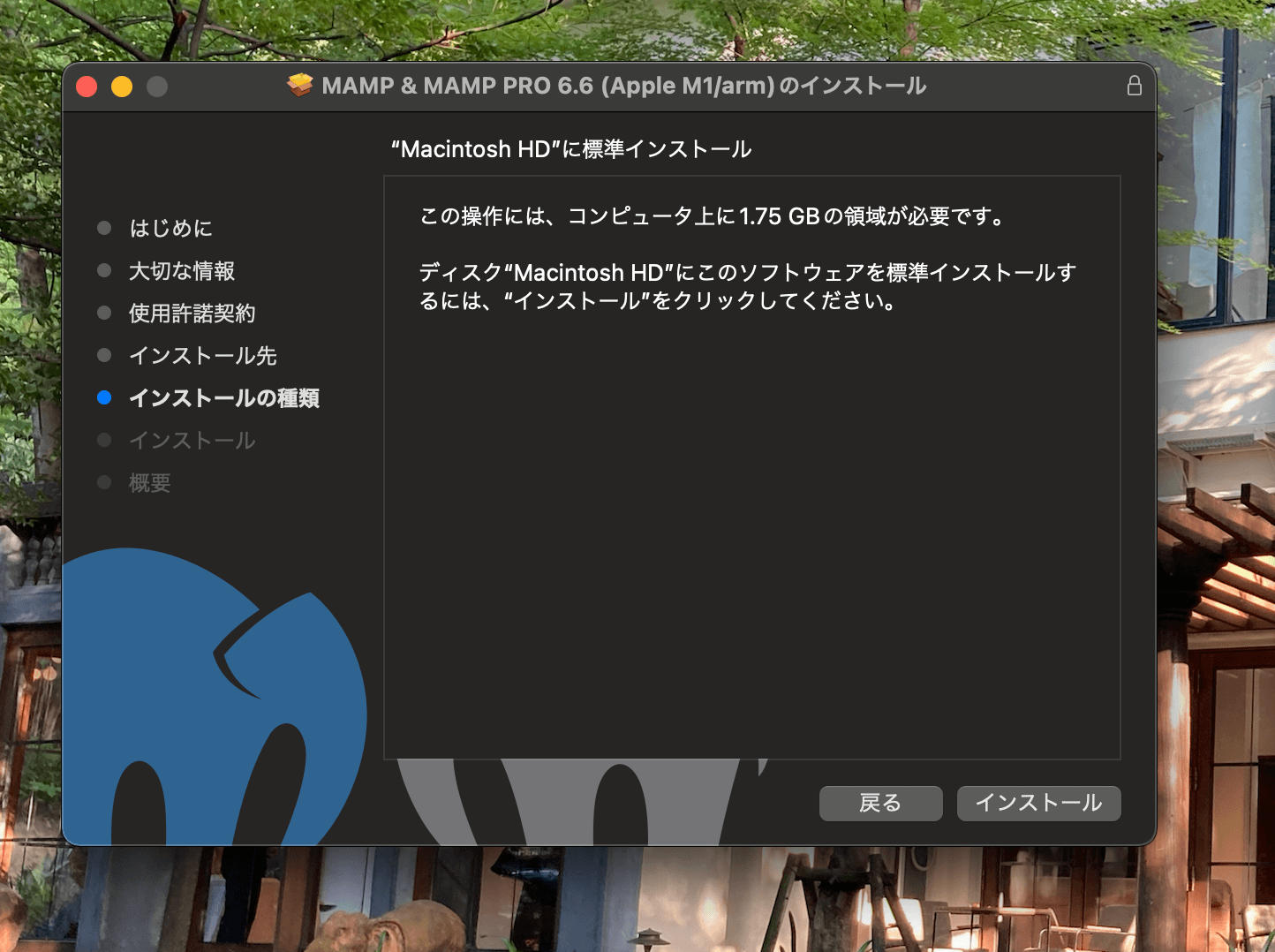
これで無事Macの中にMAMPがインストールされました。では次にセットアップをしていきます。
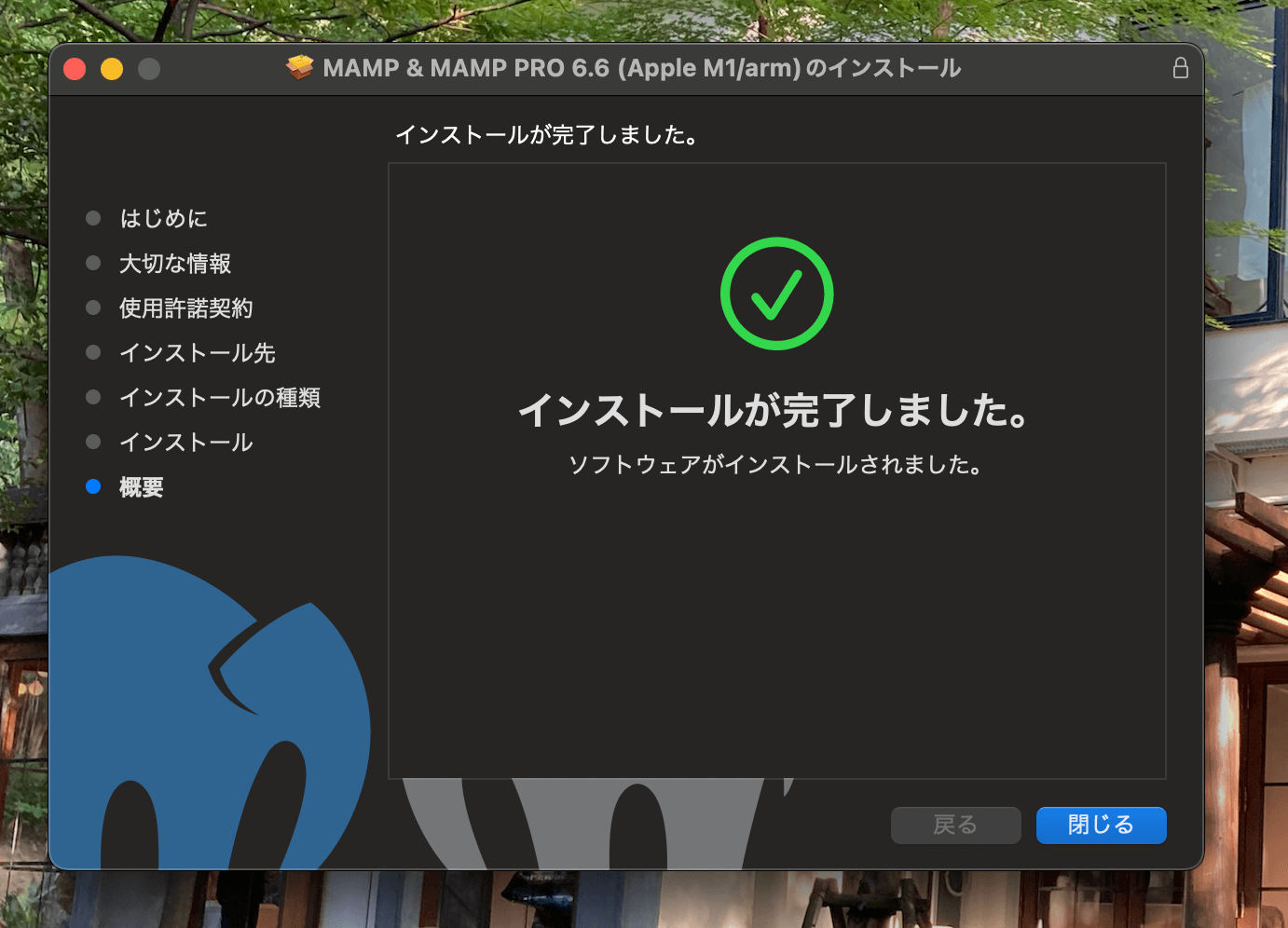
MAMPのセットアップ方法
Macの中にMAMPがインストールできたらまずは格納された場所を探します。
「Finder」>「アプリケーション」の中に「MAMPフォルダ」が格納されていると思います。同時にMAMP Pro(青色アイコン)もダウンロードされてしまうので不要であれば削除しておきましょう。
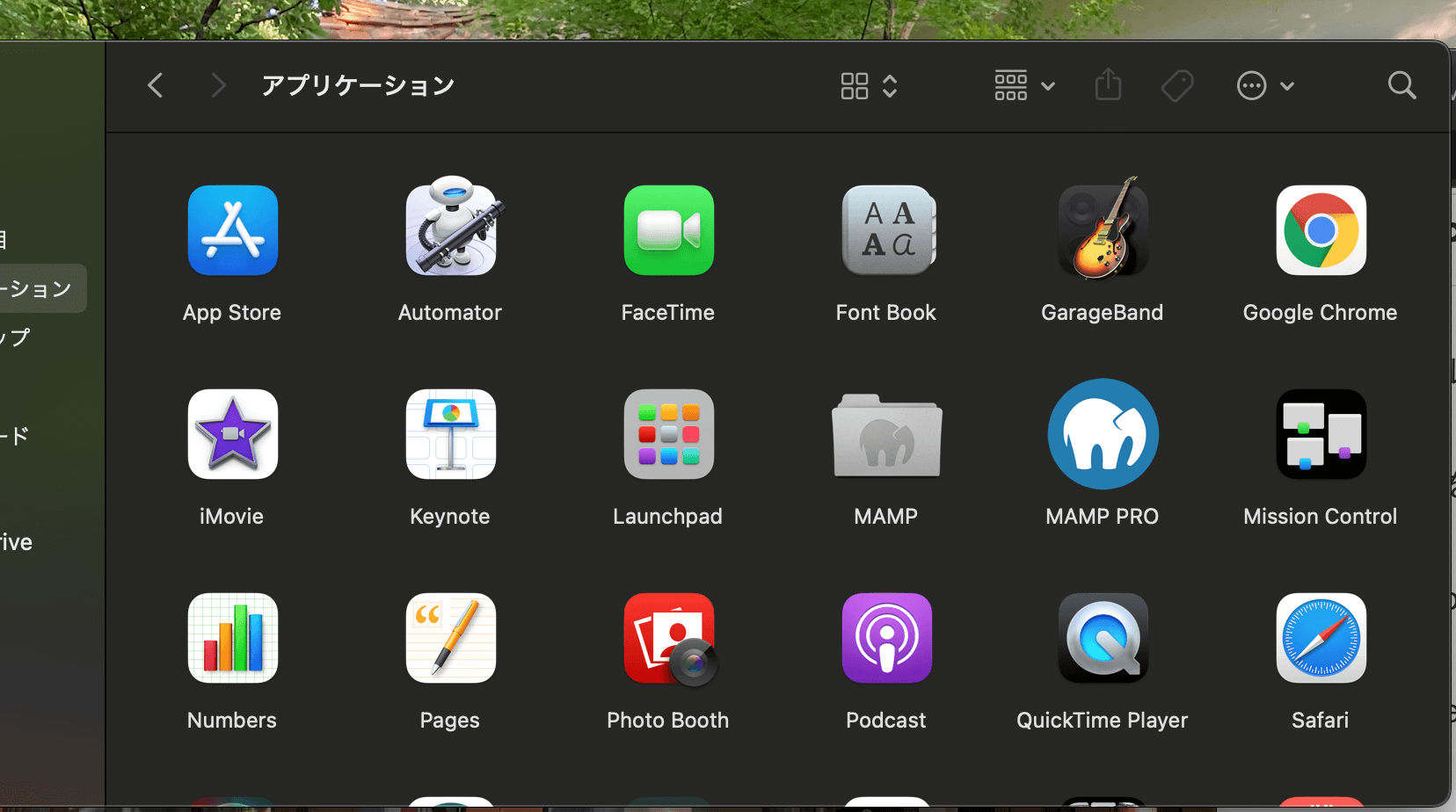
MAMPフォルダを開いたらこのような感じになっていると思います。
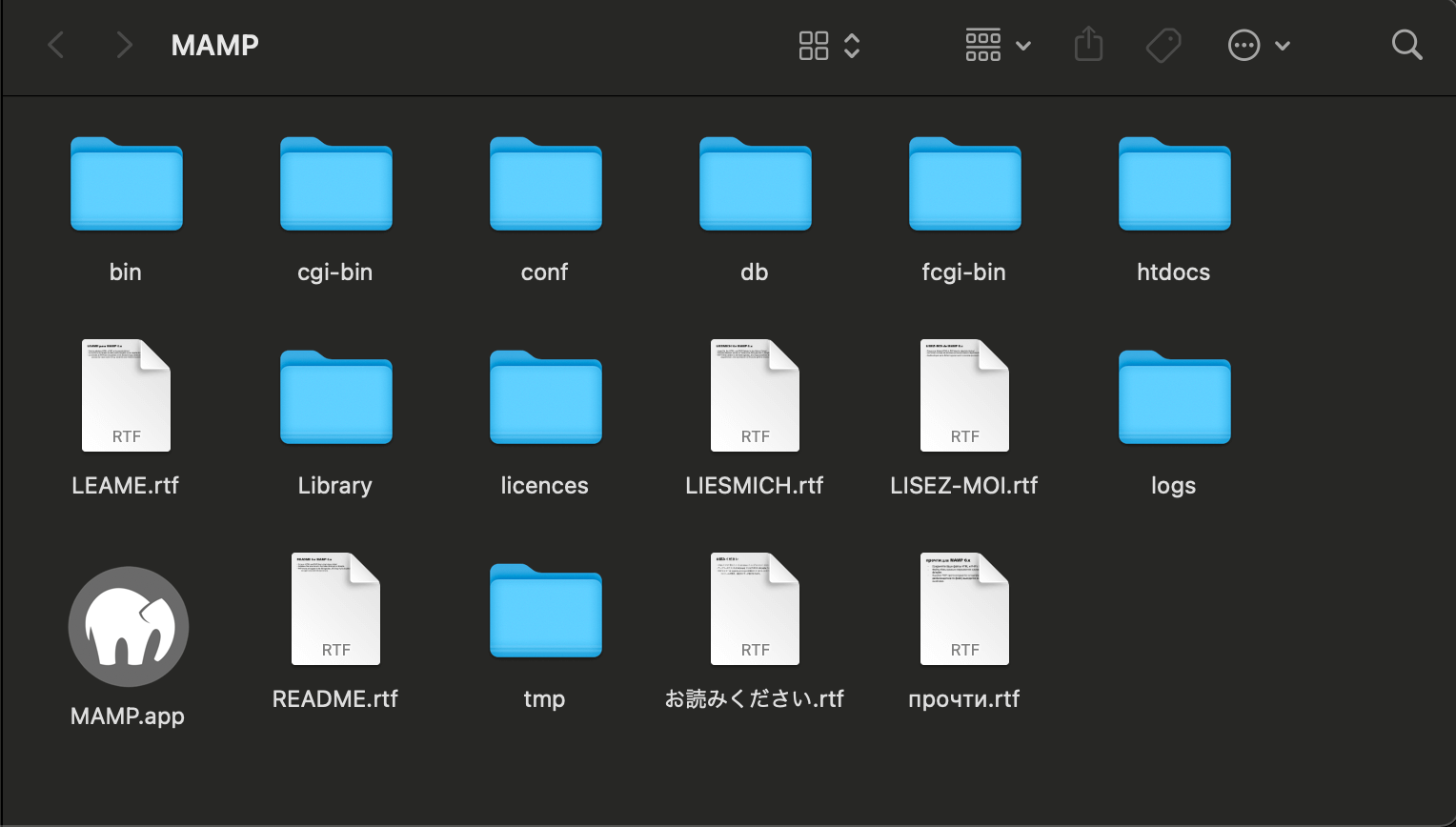
その中の「MAMP.app」をクリックすることでローカルサーバーの起動を操作できるポップアップが開きます。簡単にアクセスできるようにDock(Macの下部メニュー)に追加しておくと便利です。
「MAMP.app」をクリックすると最初は広告が表示されますので広告下部の「Show the window when 〜」のチェックを外し、起動のたびに広告が出ないようにしておきます。
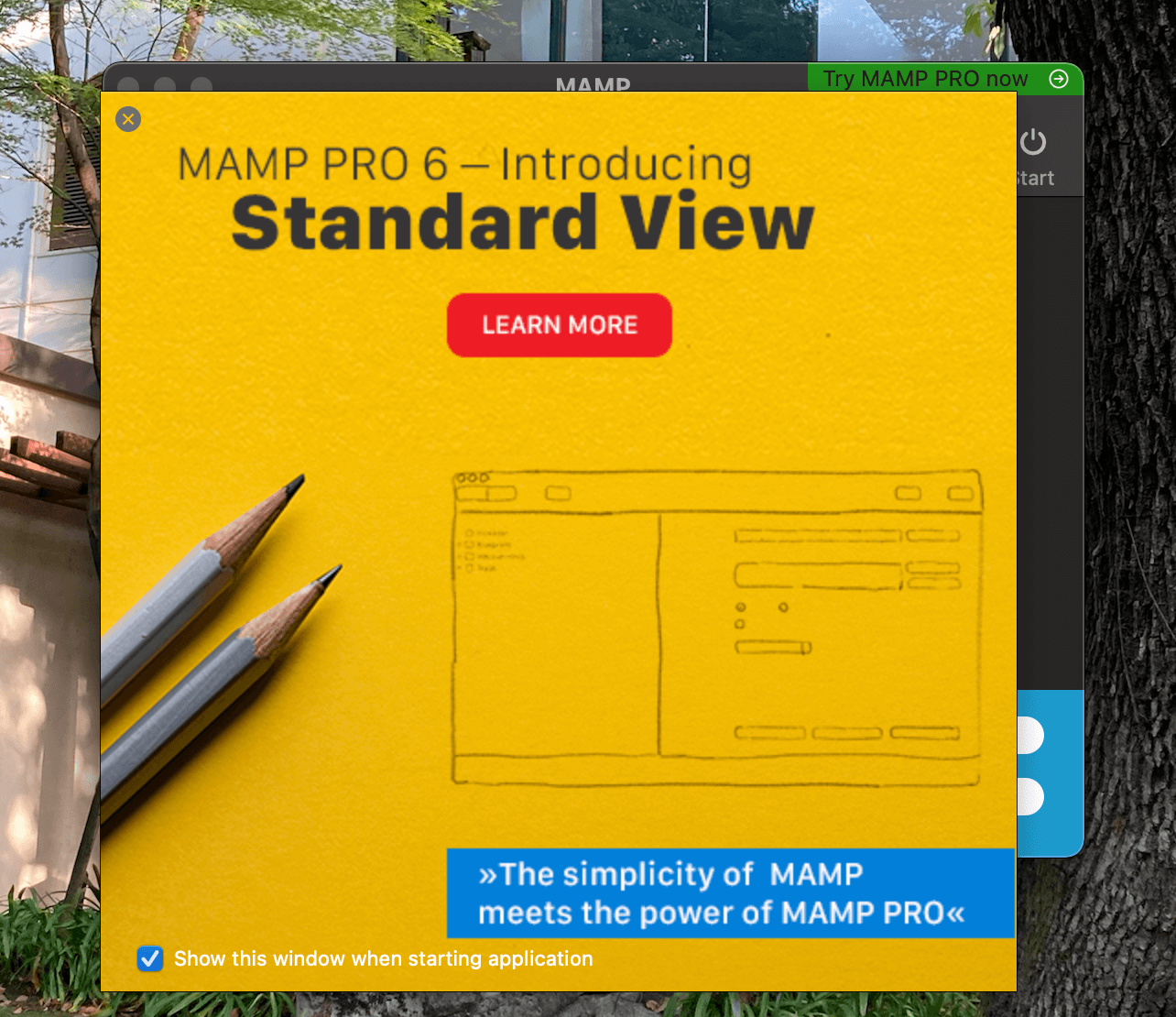
この画面になれば準備は完了です。
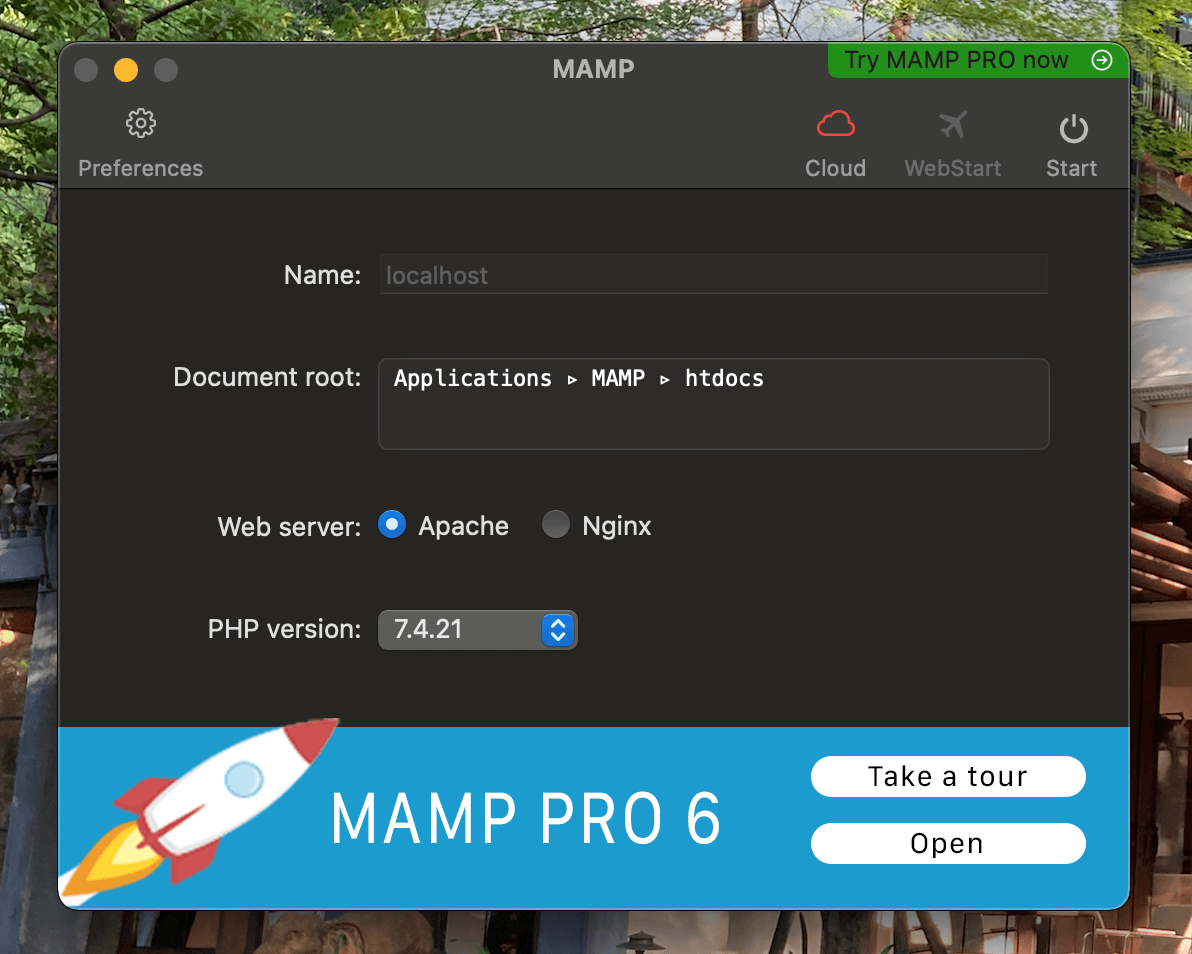
セットアップと言いましたが基本は初期設定のままでOKです。設定を変更するには左上の「Preferences」をクリックします。
必要に応じてサーバーのポート番号やドキュメントルートを変更して自分の使いやすいようにセットアップしてください。
- ポート番号 :パソコン内の通信番号(2〜65535)
- ドキュメントルート:URL(localhost)で指定時にPC内のどのファイルを読みに行くか
デフォルト(MAMP default)のポート番号は「8888」、MySQLが「8889」となっています。ポート番号は任意のものに変更もできますが他の通信と重複してもダメなのでデフォルトか「80&3306」のどちらかにしておけば問題ありません。
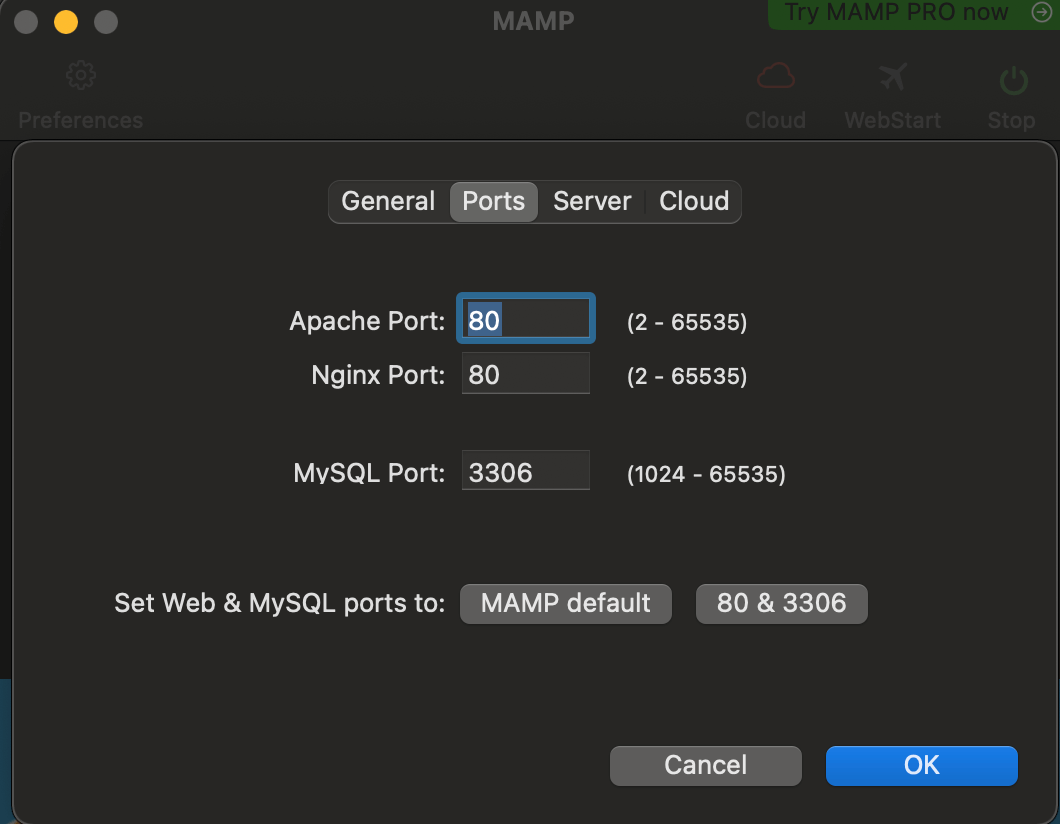
「80&3306」にしておくと後述しますがURL指定がスッキリしますのでおすすめです。
MAMPの使い方
MAMPの使い方を流れに沿って解説いたします。
MAMPの使用手順
- 「MAMP.app」から「Start」でローカルサーバーを起動
- (すると自動でWebサイトが表示されますが無視してOKです)
- htdocs内に表示したいファイルを格納
- ローカルのURLをブラウザに入力してアクセス
- 「MAMP.app」から「stop」でローカルサーバーを停止
「MAMP.app」から「Start」でローカルサーバーを起動
まずは「MAMP.app」をクリックして開き、右上の「Start」をクリックします。 のように緑色に変化すれば起動は完了です。
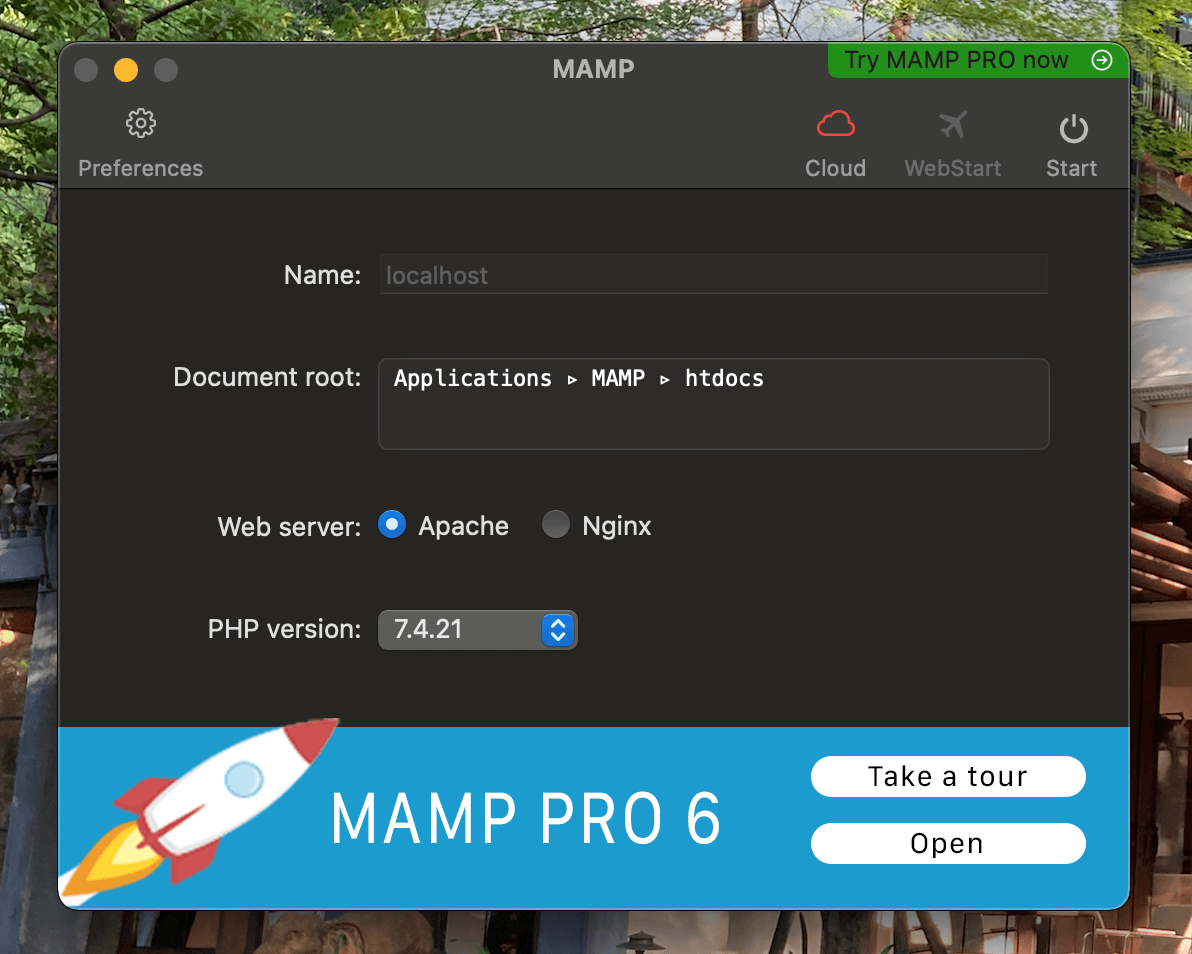
起動時にMAMPのWebサイトが開きますがここでは無視してOKです。このサイトは起動時に毎回開きますし、「Start」横の「WebStart」をクリックしても開くことができます。
htdocs内に表示したいファイルを格納
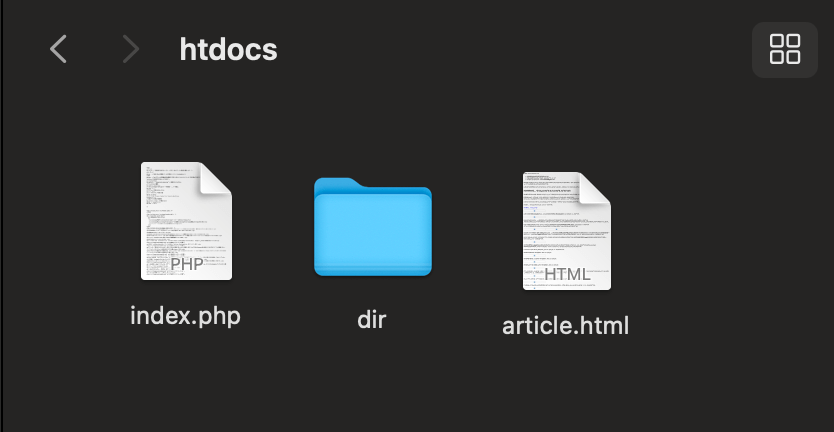
続いては「htdocs」フォルダの中に表示させたいHTMLファイル(PHPファイル)を格納します。
デフォルトで「htdocs」の中に「indexファイル」が入っていますが不要であれば消しておいてください。
HTMLファイル(PHPファイル)は「htdocs」の直下に設置すればOKです。
MAMPの初期設定ではドキュメントルートが「Applications >MAMP>htdocs」となっているため「htdocs」フォルダに格納しますがドキュメントルートを変更した場合は格納場所も変更になるので注意してください。
ローカルのURLをブラウザに入力してアクセス
ローカルサーバー環境のファイルは通常のWebページのようにブラウザにURLを入力してアクセスすることができます。
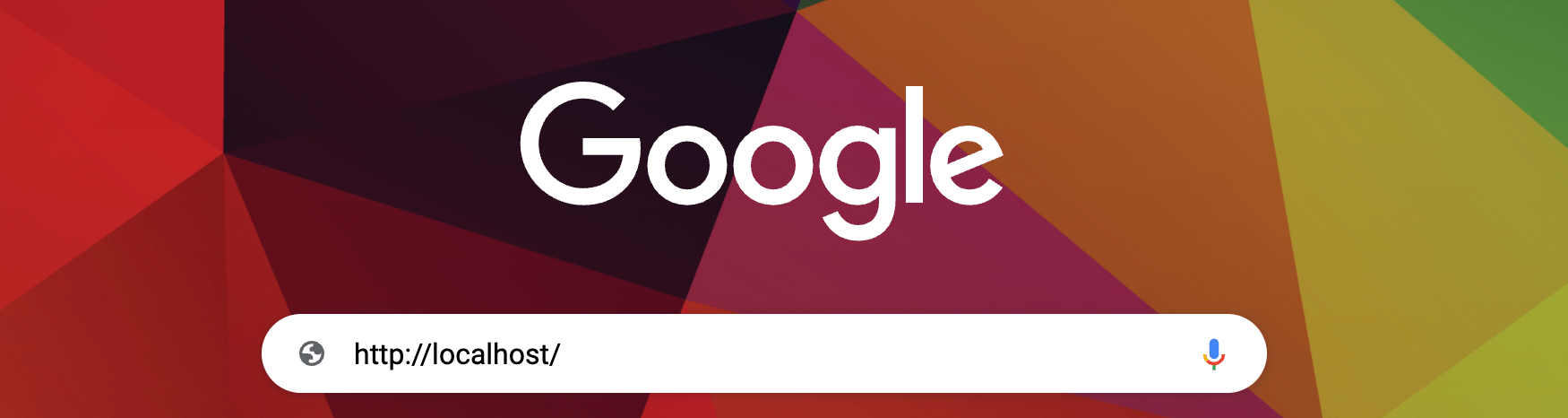
アクセスするためのURLはポート番号を変更していない場合は下記のURLです。
●MAMPにアクセスするためのURL
http://localhost:8888/
ポート番号を「MAMP default」から「80&3306」に変更していればポート番号を指定しないURLでもアクセス可能です。
●MAMPにアクセスするためのURL(ポート番号変更)
http://localhost/
上記のURLをブラウザに入力すると「htdocs」に格納されている「index」と名のつくファイルを自動で参照します。これはURLの仕組みが絡んでくるので詳しくは下記リンクをご覧ください。
例えば先ほどのファイルを格納した場合アクセスするURLは以下のように変化します。(ポート番号80&3306の場合)
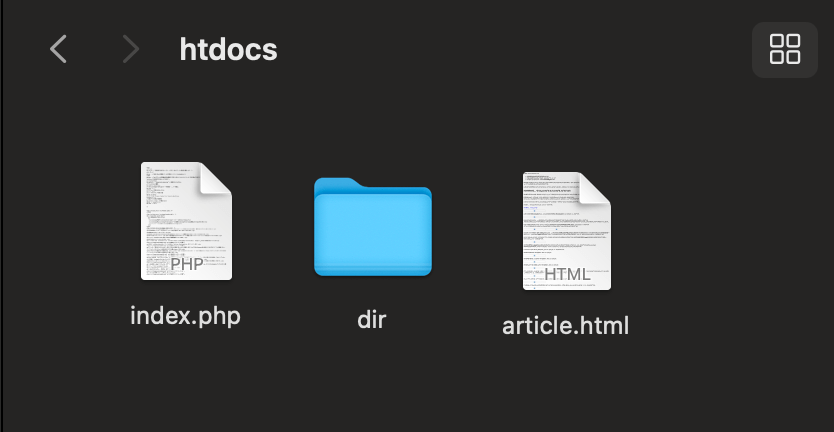
| ファイル名 | URL |
|---|---|
| index.php | http://localhost/ |
| article.html | http://localhost/article.html |
| dirの中のindexファイル | http://localhost/dir/ |
| dirの中のarticleファイル | http://localhost/dir/article.html |
ディレクトリ(フォルダ)を介する場合はURLにディレクトリ名を記述すればその中に入ることができます。
「MAMP.app」から「stop」でローカルサーバーを停止
使い終わったら「MAMP.app」の「Start」が「Stop」に変わっていると思うのでクリックすればローカルサーバーは停止します。
MAMPは✖️ボタンで閉じられないのでDockから「終了」を押してアプリを終了してあげましょう。
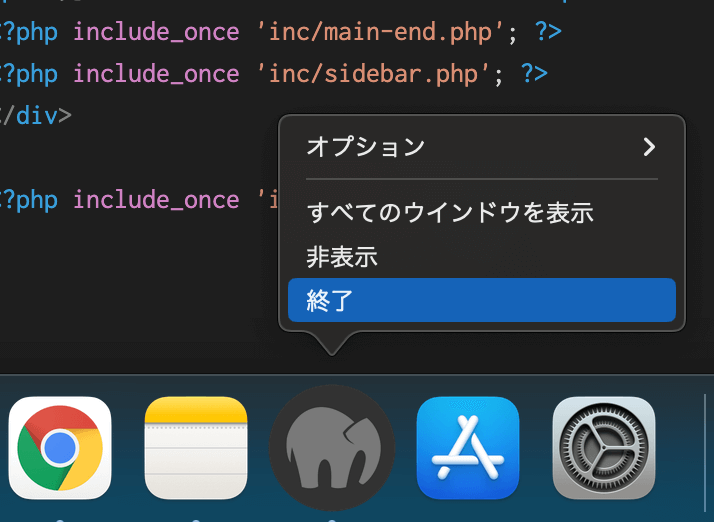
phpMyAdmin(データベース)の使い方
そもそもMAMP(マンプ)は「Mac(ハードウェア)」+「Apache(サーバー)」+「MySQL(データベース)」+「PHP(言語)」の頭文字をとった略称です。
なのでMAMPでは通常のサーバー同様にデータベース(MySQL)も利用することができます。
MAMPのデータベースは「phpMyAdmin」というMySQLを操作するための管理ツールで操作可能です。
アクセス方法は起動時に表示されるサイト(閉じていればMAMP.appの「WebStart」から)の「Tools」>「phpMyAdmin」をクリックするとアクセスすることができます。
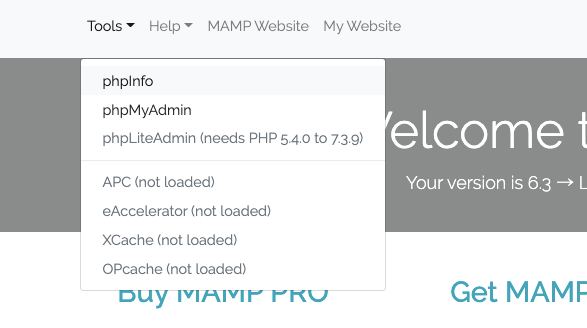
データベースには例えば以下のように記事情報を格納しておき、PHPでデータベース接続して検索値に該当する記事情報を抜き出して表示させる検索ボックスの作成などに活用することができます。
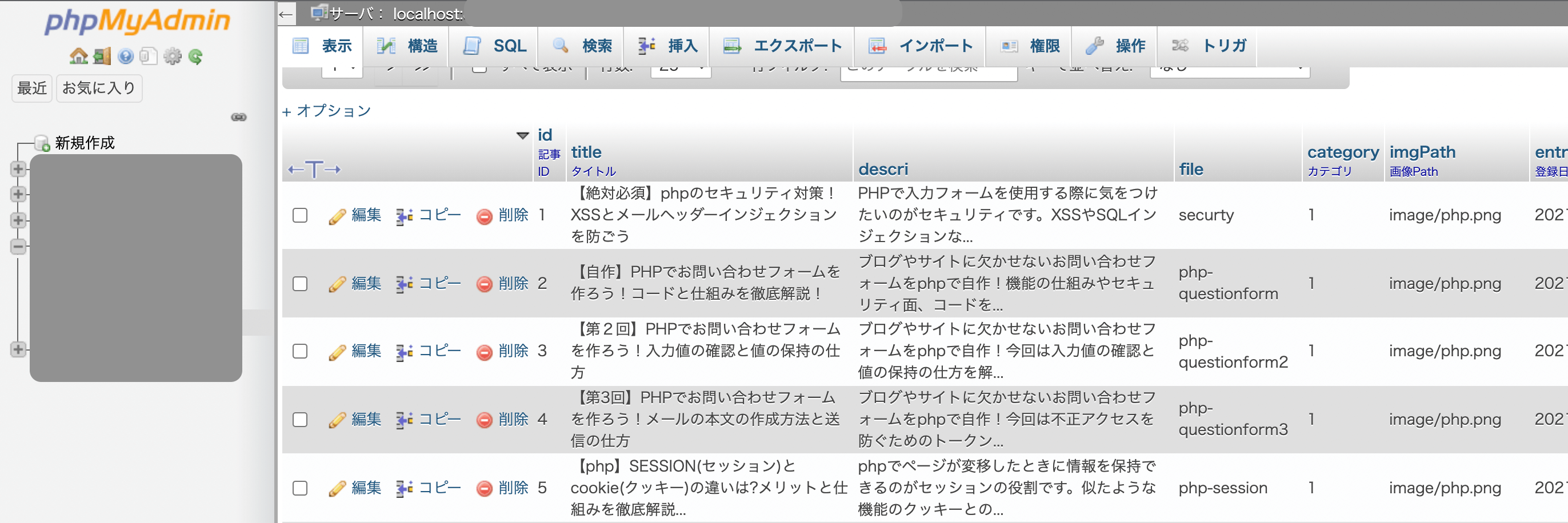
今回はMAMPのインストール方法とセットアップの手順や使用方法をまとめてみました。
まだまだ勉強中ですので間違っている点や至らぬ点がありましたら教えていただけると助かります。
ご覧いただきありがとうございました。











